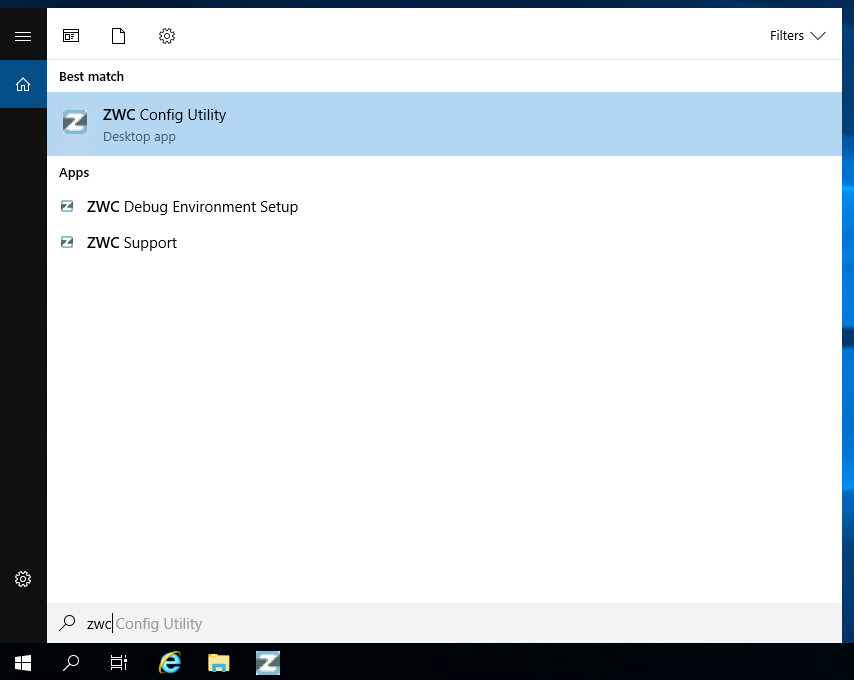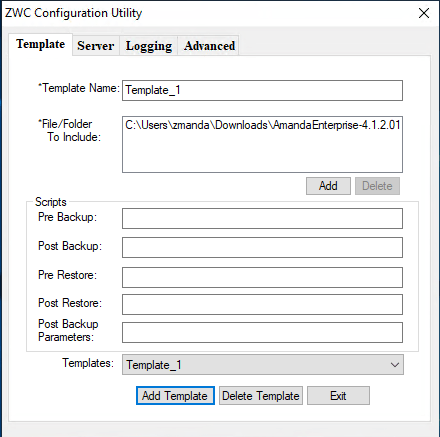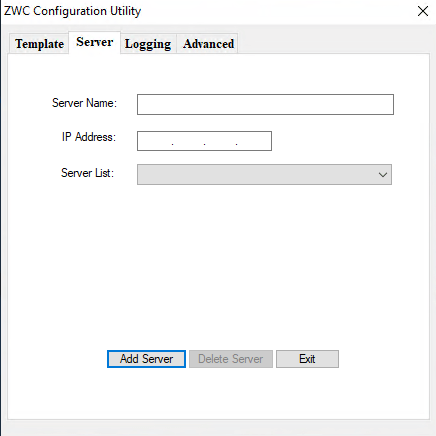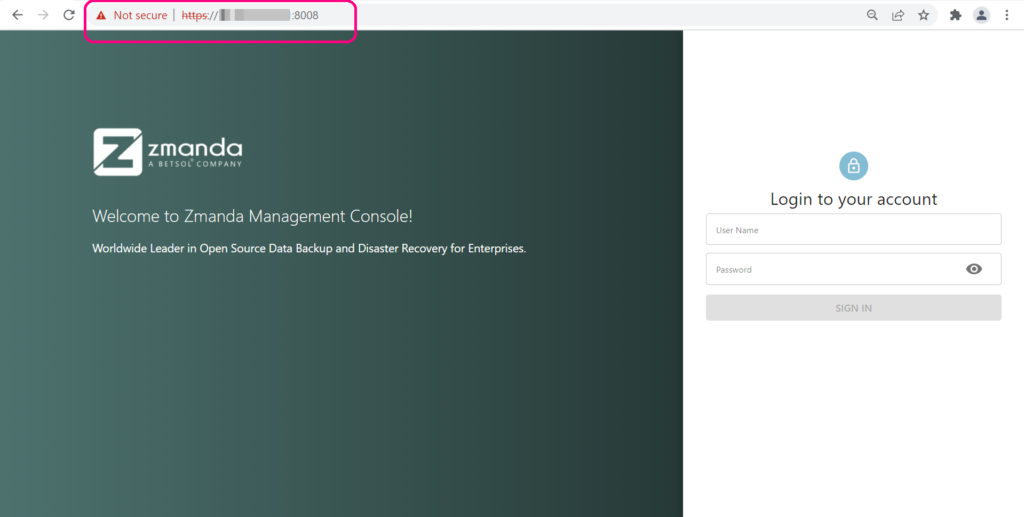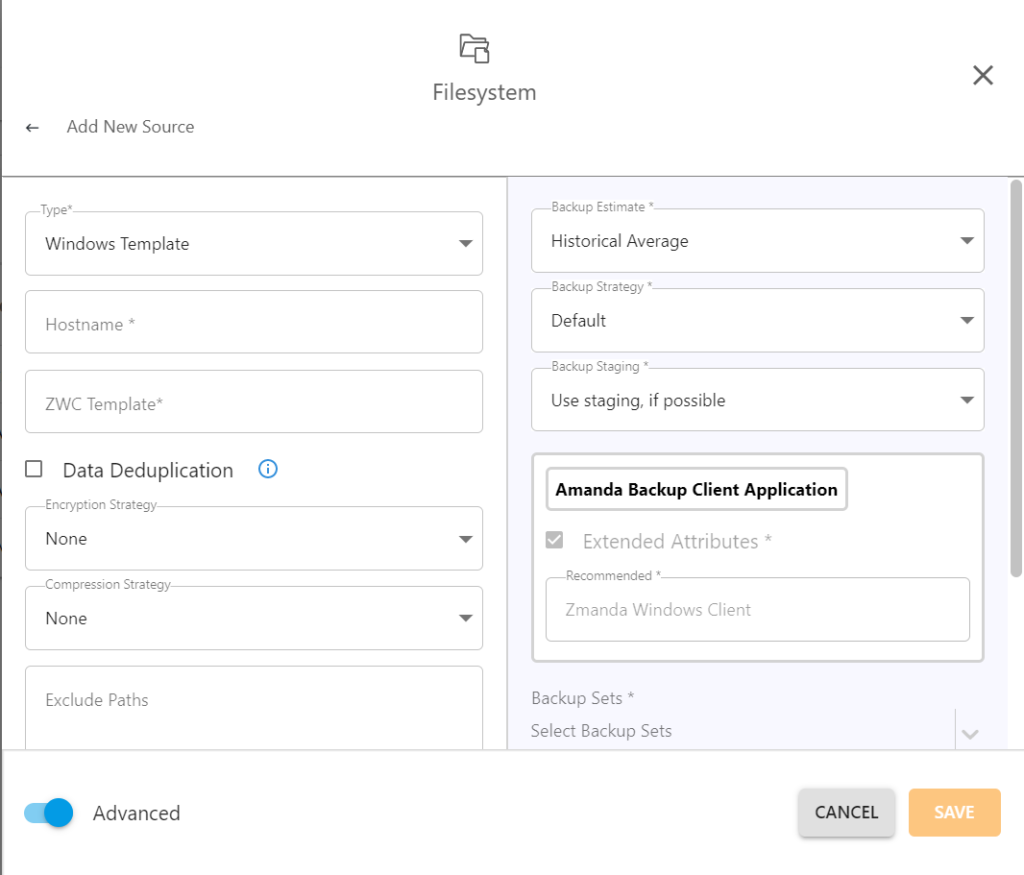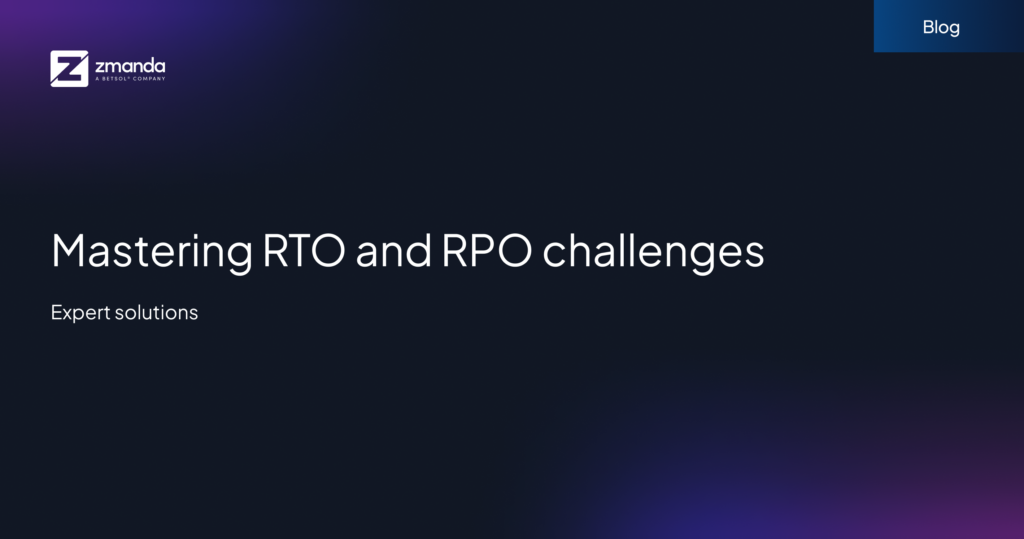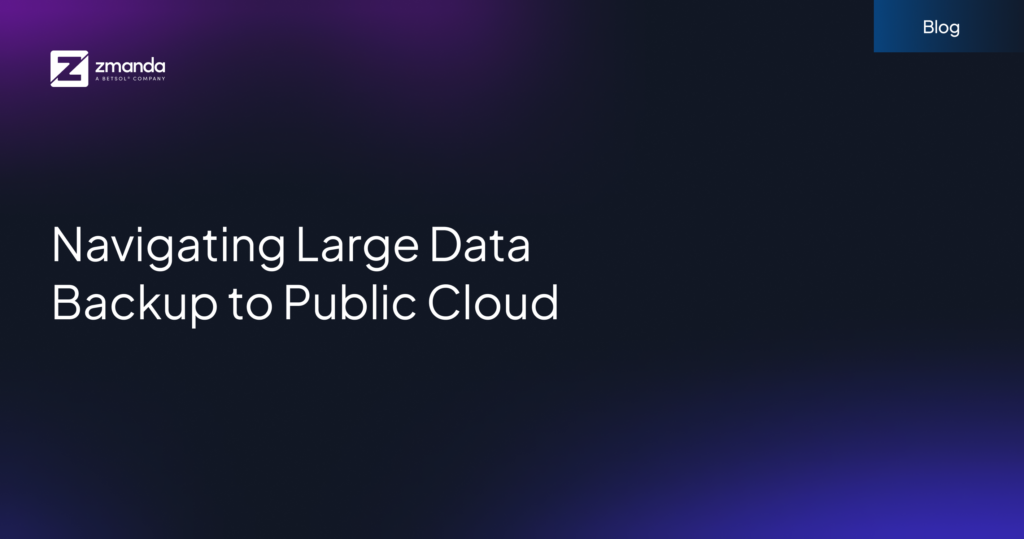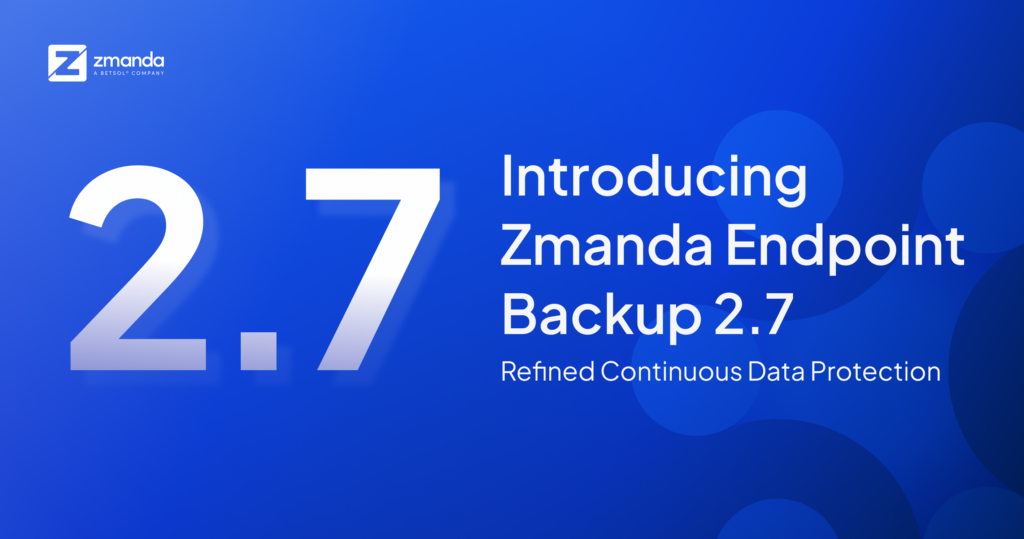When it comes to the popularity of operating systems, nothing can trump Microsoft Windows. As of December 2021, Windows 10 enjoys an 80% market share in the desktop operating system space1. This dominance is due to its availability across a smorgasbord of devices, familiarity over the ages, and its flexibility.
With so many people relying on Windows machines, securing the data stored in these machines has now become more critical in this contemporary world.
We understand your apprehension, this is why we created Zmanda.
Our all-in-one platform, Zmanda, is the world’s leading provider of enterprise backup and recovery products. It offers a reliable solution for all your data management needs. It does not matter if your Windows machine is a desktop or a server; Zmanda protects the entire data seamlessly.
Let us learn what a Windows template on Zmanda Windows Client (ZWC) is and how you can use it.
What Is a Windows Template in ZWC?
A Windows template is an entity that specifies which files and folders from which drives should be backed up as a single backup object. In addition, it enables you to set the programs/scripts which should execute both before backup and post backup.
What Is Zmanda Windows Client Configuration(ZWCconfig) Utility?
Zmanda Windows Client configuration (ZWCconfig) utility is a desktop application in Zmanda. It allows you to create new Windows templates and register/unregister the servers.
Creating a New Windows Template Using ZWCconfig
- Click the Start button. Navigate to Zmanda Client for Windows and select ZWCconfig.
Accessing ZMCconfig utility via Start menu - Select the Template tab in the ZWC Configuration dialogue box.
Template tab of ZWCconfig utility - Enter a new name for your template in the Template Name field.
- Click the Add button.
- Select Folder window will pop up. Navigate to the directory and select all the files and folders to be backed up. Click OK once you have finished selecting all the required files and folders.
- Please note that the options available under Scripts are all optional.
- Pre Backup: Enter the path to the script you wish to execute before the backup begins.
- Post Backup: Enter the path to the script you wish to execute after the backup is complete.
- Pre Restore: Enter the path to the script you wish to execute before the restoration begins.
- Post Restore: Enter the path to the script you wish to execute after the restoration is complete.
- Post Backup Parameters: Enter the arguments you want to send to your batch scripts.
Note: The Windows script or batch file you wish to execute using the options above under script needs to be defined in template.txt with the relevant tags.All the templates created via ZWCconfig utility are stored in the template.txt file. This file is located in:- Windows XP/2003: \Misc directory
- Windows Vista/7/2008/10/11: %ProgramData%\misc
- Click the Add Template button.
Congratulations! You have successfully created a new Windows template using ZWCconfig. Your new template will be visible in the Templates dropdown menu of the ZWC configuration utility.
Adding a New Server Using ZWCconfig
- Click the Start button. Navigate to Zmanda Client for Windows and select ZWCconfig.
- Select the Server tab in the ZWC Configuration dialogue box.
Server tab of ZWCconfig utility - Enter a new name for your server in the Server Name field. This field is optional.
- Enter the IP address of the backup server which will serve the client.
- Click the Add Server button present at the bottom of the window.
The new server you registered will now appear in the Server List dropdown.
To back up files and folders from any Windows client, the backup server must be registered with that client.
Configuring Windows Template on ZMC
- Open a browser of your choice.
- Enter the IP address of your backup server appended with “:8008” at the end.
Accessing ZMC via browser
- In the ZMC login screen that opens, enter your credentials to log in.
- Select Sources on the side navigation bar.
- Click the ADD SOURCE button.
Adding a Filesystem source in ZMC
- Select Filesystem as the source type.
- Select Windows Template from the Type dropdown.
- Enter the IP address of the client machine in the Hostname field.
- Enter your template name in the ZWC Template field.
- Select the encryption and compression options as per your need.
- Enter the pathways to the files or folders you wish to exclude from the backup set. In addition, wildcard (*) and “?” are also supported.Note: If you are including multiple pathways that are to be excluded from the backup, kindly ensure that a space character separates each file/folder. Also, the pathnames are case-sensitive. If you want to optimize the performance of your backup set, you should consider excluding unnecessary files.
- You can enter comments about the source you are currently working on in the Comments field. However, this is an optional field.
- Toggle the Advanced options On if you wish to use them:
- Backup Estimate: Select the right method to estimate the backup window as per your need. You can learn more here.
- Backup Strategy: Select the type of backup from the options available- Full backup or incremental backup as per your need. You can even skip the backing up of the backup object through this field.
- Backup Staging: Select one among the following three options as per your need:
- Use Staging if possible (Default)
- Never use staging
- Required
- Select the Backup set from the dropdown as per your need.
- Select any Tags you wish to tag with this source from the dropdown.
- Click the SAVE button.
The new source created will be added to the list of available sources. Once the status column displays a green tick, you have successfully configured your Windows template on ZMC.
If ZMC throws an error with the message “Server validation failed”. You need to register your client with the backup server. Please perform the steps under Adding a new server using ZWCconfig to register your client with the backup server.
If you wish to check the log files for backup or restore, you can do so via the log files available at C:\Program Files\Zmanda\Zmanda Client for Windows - Server Edition(x64)\Debug\.
General process steps are recorded in LogFile, while errors during backups are recorded in the Backup_errors file. In addition, errors that occur during restoration are recorded in the Restore_errors file. The log files will help you debug the issues plaguing your backup or restore processes.
Wasn’t that easy? Hope you enjoyed the process of creating your very first Windows template and configuring it with Zmanda.
If you face any issues following the above-mentioned steps you can reach out to us at Zsupport@betsol.com or call us at 888-496-2632 (U.S.) or 408-732-3208 (INTL).
References:
[1] Windows operating system market share by version 2017-2021 | Statista