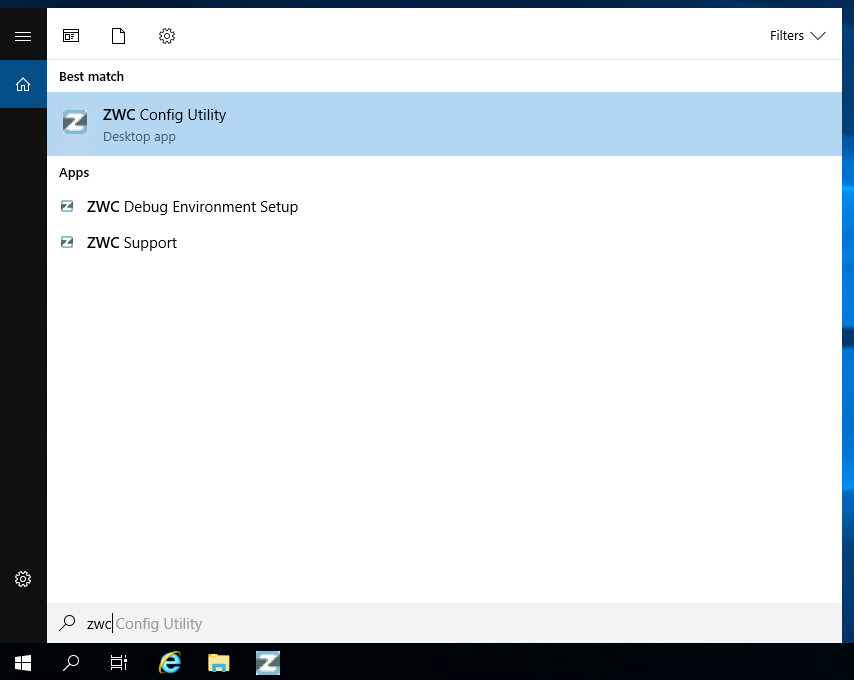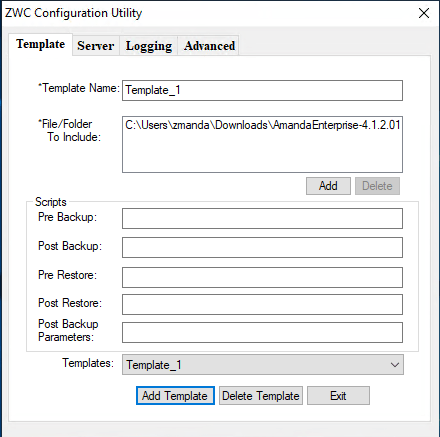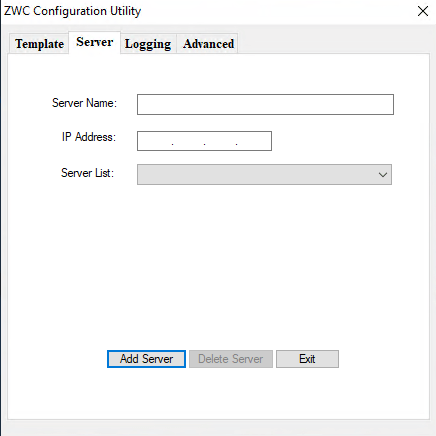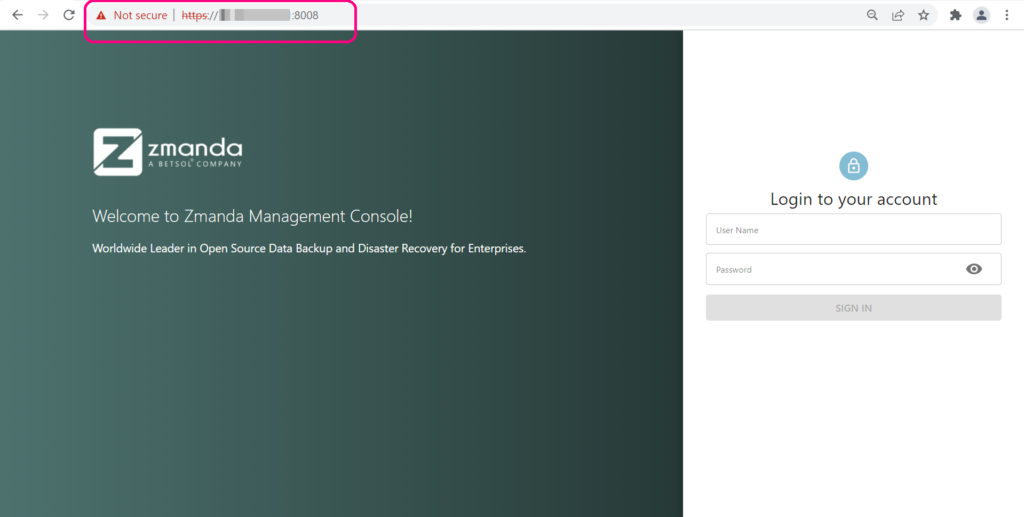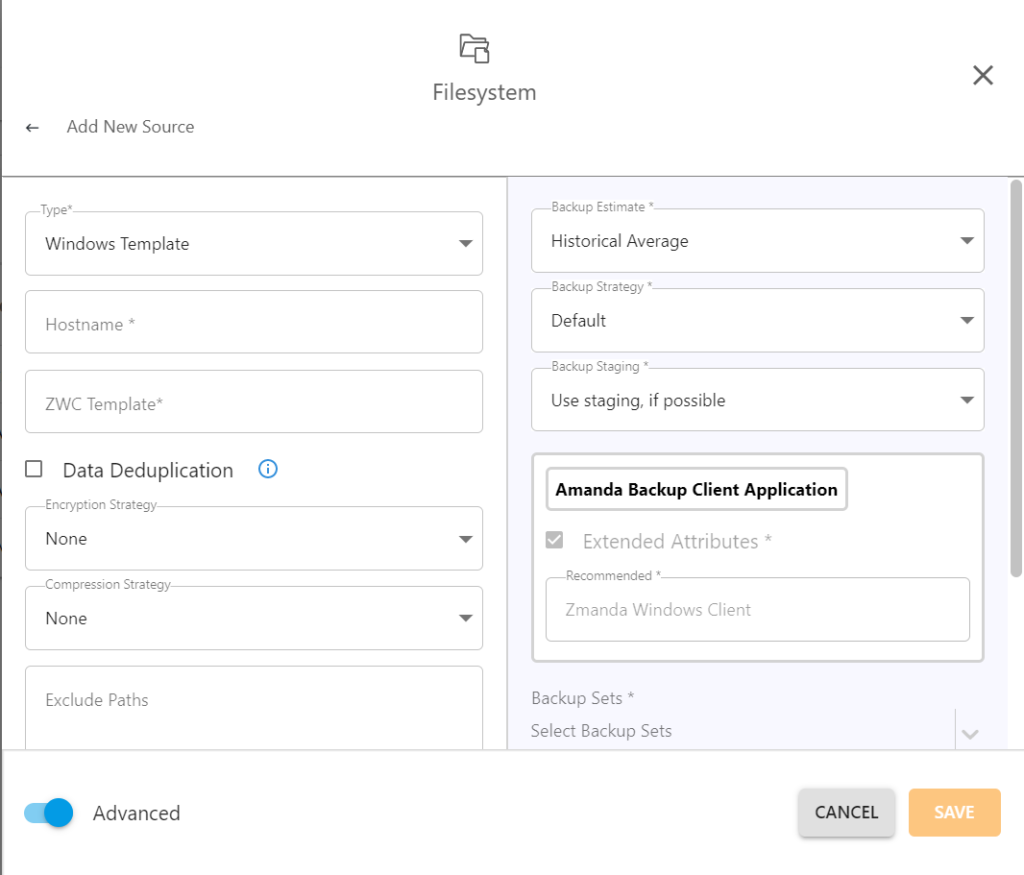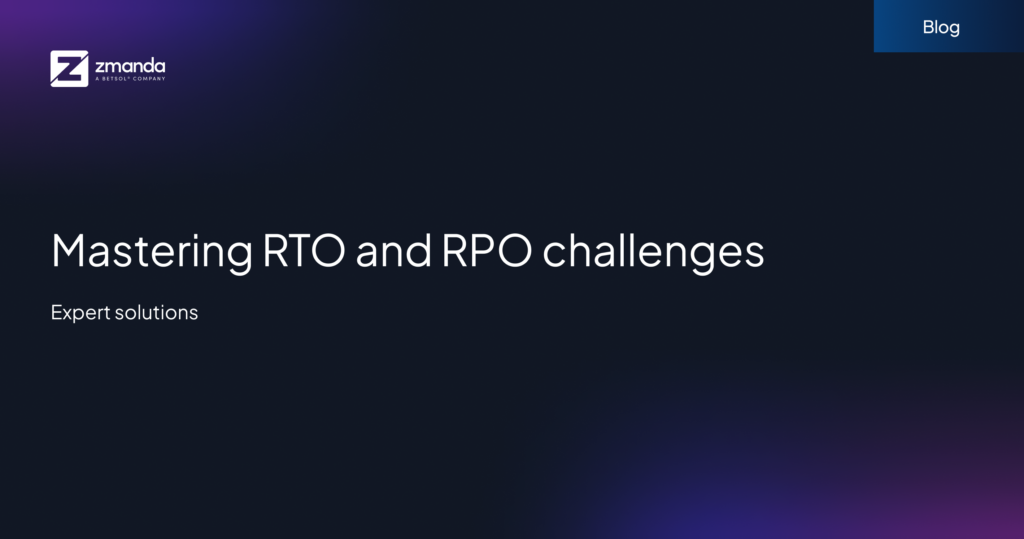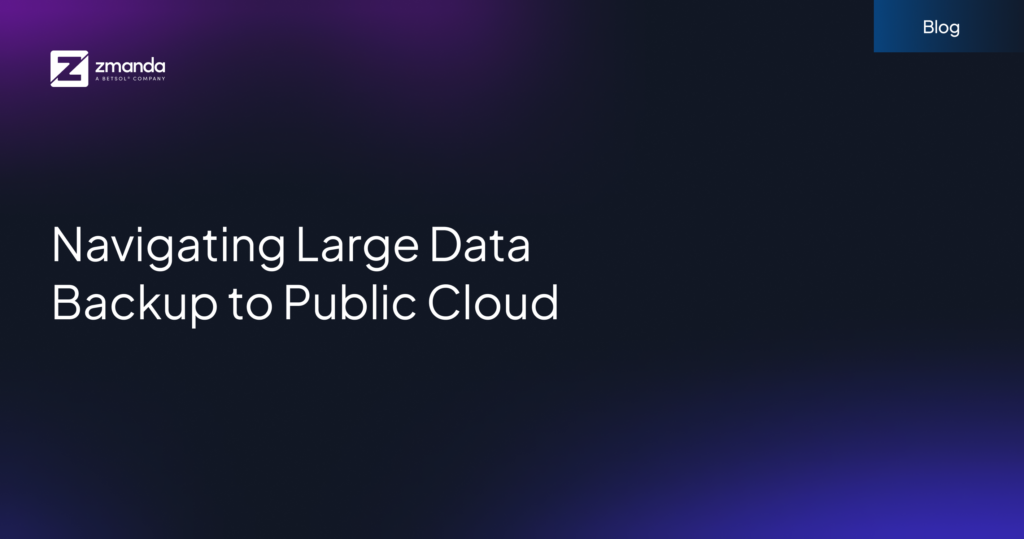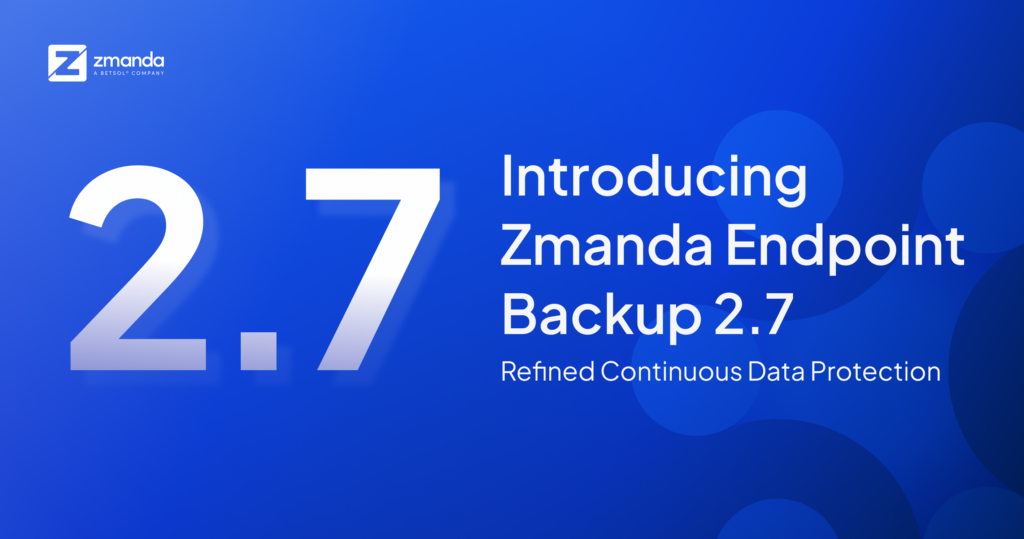Jeśli chodzi o popularność systemów operacyjnych, nic nie może przebić Microsoft Windows. Od grudnia 2021 r. Windows 10 ma 80% udział w rynku systemów operacyjnych dla komputerów stacjonarnych1. Ta dominacja wynika z jej dostępności w szerokim zakresie urządzeń, znajomości na przestrzeni wieków i elastyczności.
Ponieważ tak wiele osób polega na komputerach z systemem Windows, zabezpieczenie danych przechowywanych na tych komputerach stało się teraz bardziej krytyczne we współczesnym świecie.
Rozumiemy Twoje obawy, dlatego stworzyliśmy Żmanda.
Nasza kompleksowa platforma, Zmanda, jest wiodącym na świecie dostawcą produktów do tworzenia kopii zapasowych i odzyskiwania danych dla przedsiębiorstw. Oferuje niezawodne rozwiązanie dla wszystkich Twoich potrzeb związanych z zarządzaniem danymi. Nie ma znaczenia, czy twój komputer z systemem Windows jest pulpitem czy serwerem; Zmanda bezproblemowo chroni całe dane.
Dowiedzmy się, czym jest szablon Windows na Zmanda Windows Client (ZWC) i jak go używać.
Co to jest szablon Windows w ZWC?
Szablon systemu Windows to jednostka określająca pliki i foldery, z których dysków należy utworzyć kopię zapasową jako pojedynczy obiekt kopii zapasowej. Ponadto umożliwia ustawienie programów/skryptów, które powinny być wykonywane zarówno przed utworzeniem kopii zapasowej, jak i po jej zakończeniu.
Co to jest narzędzie konfiguracji klienta Windows Zmanda (ZWCconfig)?
Żmanda Narzędzie konfiguracji klienta Windows (ZWCconfig) to aplikacja desktopowa w Zmanda. Umożliwia tworzenie nowych szablonów Windows oraz rejestrację/wyrejestrowanie serwerów.
Tworzenie nowego szablonu Windows przy użyciu ZWCconfig
- Kliknij Start przycisk. Nawigować do Klient Zmanda dla Windows i wybierz Konfiguracja ZWC.
Dostęp do narzędzia ZMCconfig przez menu Start
- Wybierz kartę Szablon w oknie dialogowym Konfiguracja ZWC.
Zakładka Szablon narzędzia ZWCconfig - Wprowadź nową nazwę szablonu w polu Nazwa szablonu.
- Kliknij przycisk Dodaj.
- Pojawi się okno Wybierz folder. Przejdź do katalogu i wybierz wszystkie pliki i foldery, których kopię zapasową chcesz utworzyć. Kliknij OK po zakończeniu wybierania wszystkich wymaganych plików i folderów.
- Pamiętaj, że wszystkie opcje dostępne w Skryptach są opcjonalne.
- Przed kopią zapasową: Wprowadź ścieżkę do skryptu, który chcesz wykonać przed rozpoczęciem tworzenia kopii zapasowej.
- Po wykonaniu kopii zapasowej: Wprowadź ścieżkę do skryptu, który chcesz wykonać po zakończeniu tworzenia kopii zapasowej.
- Przed przywracaniem: Wprowadź ścieżkę do skryptu, który chcesz wykonać przed rozpoczęciem przywracania.
- Po przywróceniu: Wprowadź ścieżkę do skryptu, który chcesz wykonać po zakończeniu przywracania.
- Parametry po wykonaniu kopii zapasowej: Wprowadź argumenty, które chcesz wysłać do skryptów wsadowych.
Uwaga: Skrypt lub plik wsadowy Windows, który chcesz uruchomić za pomocą powyższych opcji w skrypcie, musi być zdefiniowany w szablon.txt z odpowiednimi tagami.
Wszystkie szablony utworzone za pomocą narzędzia ZWCconfig są przechowywane w pliku template.txt. Ten plik znajduje się w:
-
Windows XP / 2003: \Różny katalog
-
Windows Vista / 7 / 2008 / 10 / 11: %ProgramData%\różne
-
- Kliknij Dodaj szablon przycisk.
Gratulacje! Pomyślnie utworzyłeś nowy szablon Windows przy użyciu ZWCconfig. Twój nowy szablon będzie widoczny w menu rozwijanym Szablony narzędzia konfiguracyjnego ZWC.
Dodawanie nowego serwera za pomocą ZWCconfig
- Kliknij Start przycisk. Nawigować do Klient Zmanda dla Windows i wybierz Konfiguracja ZWC.
- Wybierz zakładkę Serwer w oknie dialogowym Konfiguracja ZWC.
Zakładka serwera narzędzia ZWCconfig - Wprowadź nową nazwę serwera w polu Nazwa serwera. To pole jest opcjonalne.
- Wpisz adres IP serwera backupu, który będzie obsługiwał klienta.
- Kliknij Dodaj serwer przycisk obecny na dolnej części okna.
Nowy serwer, który zarejestrowałeś, pojawi się teraz na liście rozwijanej listy serwerów.
Uwaga: Aby tworzyć kopie zapasowe plików i folderów z dowolnego klienta Windows, serwer kopii zapasowej musi być zarejestrowany na tym kliencie.
Konfiguracja szablonu Windows on ZMC
- Otwórz wybraną przeglądarkę.
- Wprowadź adres IP serwera kopii zapasowej z dopiskiem „:8008” na końcu.
Dostęp do ZMC przez przeglądarkę
- Na wyświetlonym ekranie logowania ZMC wprowadź swoje dane uwierzytelniające, aby się zalogować.
- Wybierz Źródła na bocznym pasku nawigacyjnym.
- Kliknij DODAJ ŹRÓDŁO przycisk.
Dodawanie źródła systemu plików w ZMC
- Wybierz System plików jako typ źródła.
- Wybierz Szablon systemu Windows z listy rozwijanej Typ.
- Wprowadź adres IP komputera klienckiego w polu Nazwa hosta.
- Wpisz nazwę szablonu w polu Szablon ZWC.
- Wybierz opcje szyfrowania i kompresji zgodnie z potrzebami.
- Wprowadź ścieżki do plików lub folderów, które chcesz wykluczyć z zestawu kopii zapasowych. Dodatkowo symbol wieloznaczny (*) i „?” są również obsługiwane.
Uwaga: Jeśli uwzględniasz wiele ścieżek które mają być wykluczone z kopii zapasowej, uprzejmie upewnij się, że znak spacji oddziela każdy plik/folder. Ponadto w nazwach ścieżek rozróżniana jest wielkość liter. Jeśli chcesz zoptymalizować wydajność zestawu kopii zapasowych, rozważ wykluczenie niepotrzebnych plików.
- W polu Komentarze możesz wprowadzić komentarze dotyczące źródła, nad którym aktualnie pracujesz. Jest to jednak pole opcjonalne.
- Włącz opcję Zaawansowane, jeśli chcesz z nich korzystać:
- Kosztorys kopii zapasowej: Wybierz odpowiednią metodę, aby oszacować czas tworzenia kopii zapasowej zgodnie ze swoimi potrzebami. Możesz dowiedzieć się więcej tutaj.
- Strategia tworzenia kopii zapasowych: Wybierz typ kopii zapasowej z dostępnych opcji — pełna kopia zapasowa lub przyrostowa kopia zapasowa zgodnie z potrzebami. Możesz nawet pominąć tworzenie kopii zapasowej obiektu kopii zapasowej za pomocą tego pola.
- Etapowanie kopii zapasowej: Wybierz jedną z następujących trzech opcji zgodnie z potrzebami:
- Użyj Staging, jeśli to możliwe (domyślnie)
- Nigdy nie używaj inscenizacji
- Wymagane
- Wybierz Zestaw kopii zapasowej z listy rozwijanej zgodnie z potrzebami.
- Wybierz dowolne Tagi chcesz otagować to źródło z menu.
- Kliknij RATOWAĆ przycisk.
Nowo utworzone źródło zostanie dodane do listy dostępnych źródeł. Gdy w kolumnie statusu pojawi się zielony haczyk, pomyślnie skonfigurowałeś szablon Windows na ZMC.
Jeśli ZMC zgłosi błąd z komunikatem „Weryfikacja serwera nie powiodła się”. Musisz zarejestrować swojego klienta na serwerze backupu. Wykonaj czynności opisane poniżej Dodanie nowego serwera za pomocą ZWCconfig aby zarejestrować klienta na serwerze zapasowym.
Jeśli chcesz sprawdzić pliki dziennika w celu wykonania kopii zapasowej lub przywrócenia, możesz to zrobić za pomocą plików dziennika dostępnych w C:\Program Files\Zmanda\Zmanda Client for Windows — Server Edition(x64)\Debug\.
Ogólne kroki procesu są zapisywane w LogFile, natomiast błędy podczas tworzenia kopii zapasowych są zapisywane w pliku Backup_errors. Ponadto błędy występujące podczas przywracania są zapisywane w pliku Restore_errors. Pliki dziennika pomogą w debugowaniu problemów nękających procesy tworzenia kopii zapasowych lub przywracania.
Czy to nie było łatwe? Mam nadzieję, że podobał Ci się proces tworzenia pierwszego szablonu Windows i konfigurowania go za pomocą Zmanda.
Jeśli napotkasz jakiekolwiek problemy po wykonaniu powyższych kroków, możesz skontaktować się z nami pod adresem Zsupport@betsol.com lub zadzwoń pod numer 888-496-2632 (USA) lub 408-732-3208 (INTL).
Referencje:
[1] Udział w rynku systemów operacyjnych Windows według wersji 2017-2021 | Statystyka