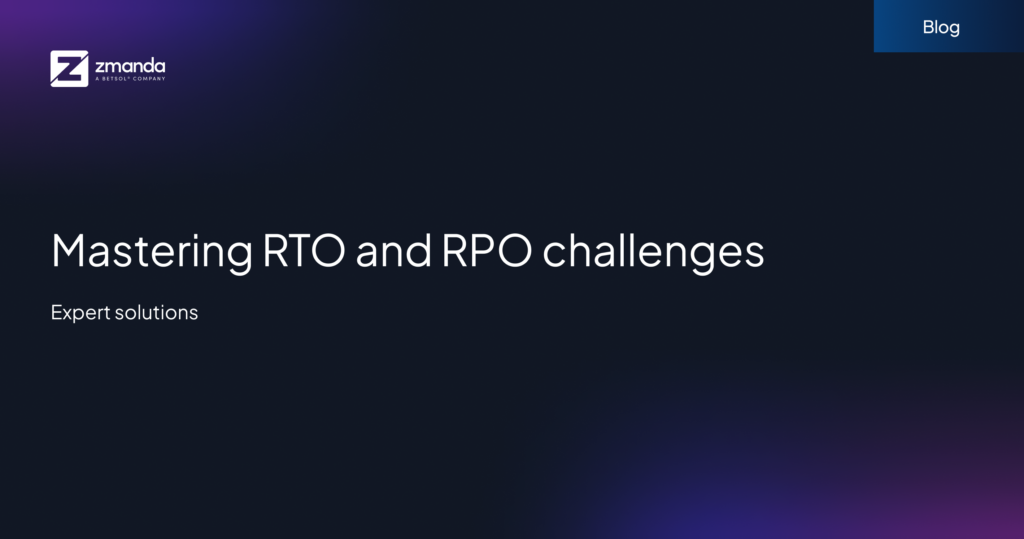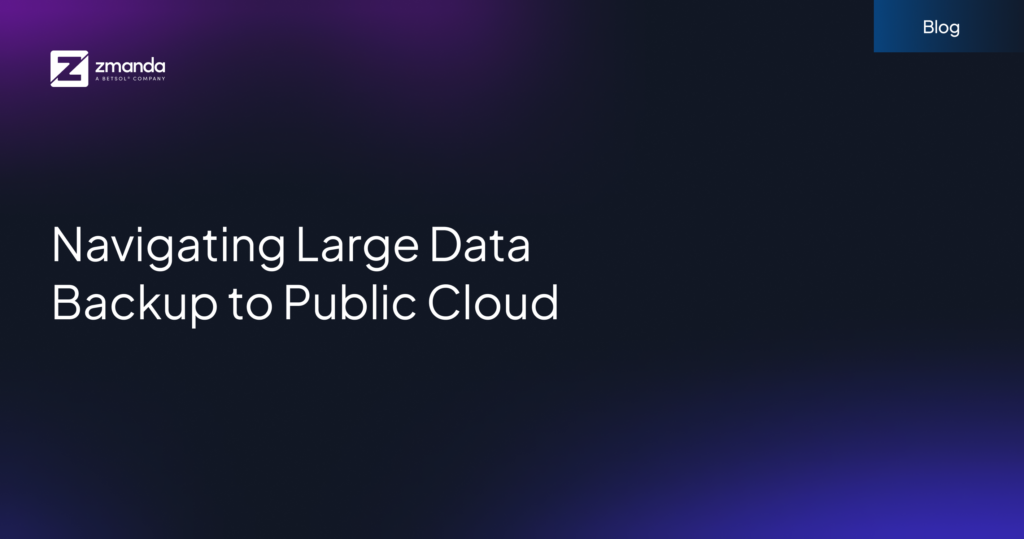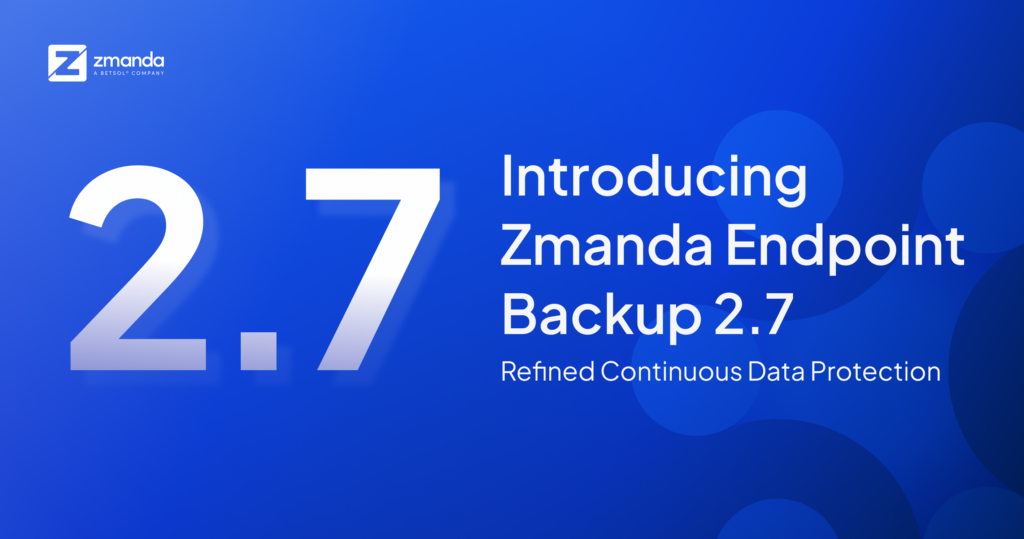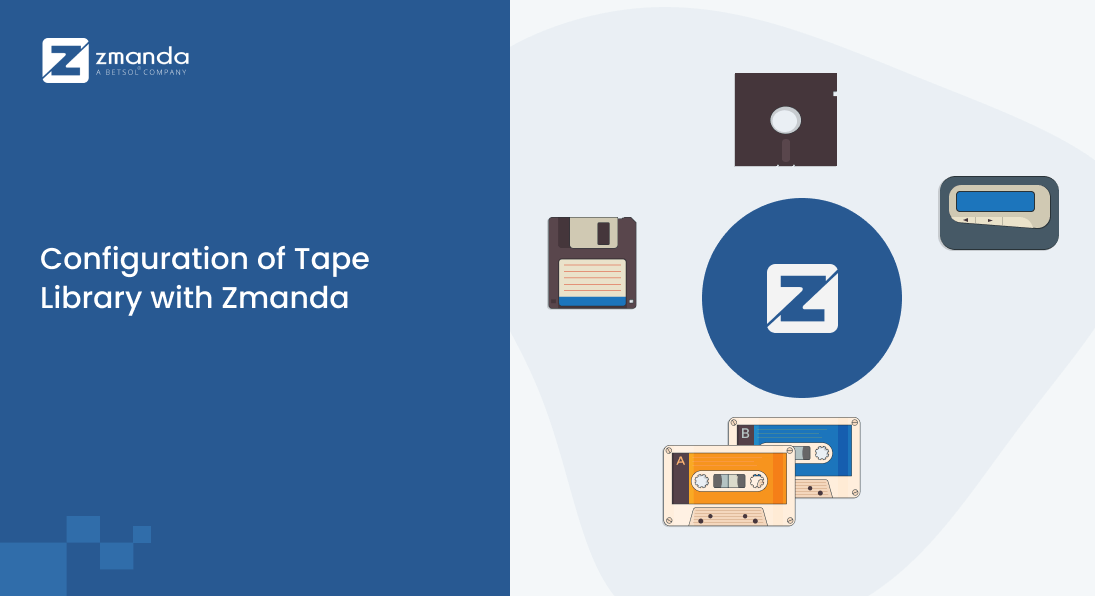
Zmanda는 의심할 여지 없이 세계적으로 인정받는 최고의 오픈 소스 백업 및 복구 소프트웨어 제공업체입니다. 즈만다 엔터프라이즈. 당사 소프트웨어는 고객에게 즉시 사용자 정의하고 경제적인 백업을 설정할 수 있는 가장 쉬운 도구를 제공합니다. Zmanda에서 우리는 귀하가 Zmanda 커뮤니티에 가입하게 된 것을 기쁘게 생각하며 귀하의 신뢰를 저희에 투자하게 된 것을 영광으로 생각합니다.
우리의 말에 충실하기 위해 Zmanda는 다음을 통해 테이프 라이브러리의 효율적이고 손쉬운 통합을 제공합니다. 전에, Zmanda 관리 콘솔 그리고 즈만다 AE 서버.
Zmanda로 테이프 라이브러리를 구성하는 것은 간단합니다. 5 단계 프로세스:
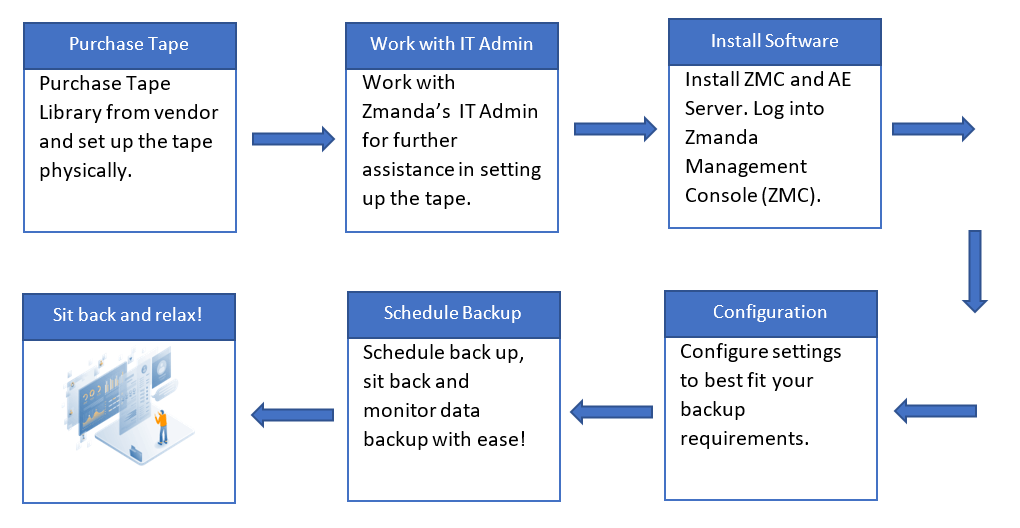
1단계: 공급업체에서 테이프 라이브러리 구입
테이프 라이브러리는 공급업체로부터 저렴한 가격으로 조달할 수 있습니다. Zmanda는 그러한 공급업체 중 하나와 파트너 관계를 맺었습니다. 스펙트럼, 고객에게 시장에서 최고의 테이프 스토리지 거래를 제공합니다. 딸깍 하는 소리 여기에서 지금 확인해 보세요. 더 많은 것을 알 수 있습니다.
Amanda Enterprise는 현재 즈만다 엔터프라이즈.

기타 인기 있는 테이프 스토리지 제공업체로는 IBM, Quantum 등이 있습니다. 이러한 벤더로부터 테이프 스토리지를 조달할 때 테이프 스토리지를 물리적으로 설정하여 해당 벤더의 도움을 받아 호스트 시스템을 통해 테이프 스토리지에 액세스할 수 있습니다.
2단계: IT 관리자와 협력
테이프 라이브러리를 구입할 때 테이프 저장소를 컴퓨터에 연결하는 데 도움이 필요한 추가 지원이 있으면 IT 관리자에게 문의하십시오.
테이프 라이브러리가 시스템에 연결되면 아래 명령을 실행하여 SCSI 버스에 연결된 테이프 체인저, 드라이브, 하드 디스크 등을 봅니다.
SCSI란 무엇입니까?
SCSI(Small Computer System Interface)는 컴퓨터와 주변 장치 간의 연결 및 데이터 전송에 사용되는 다양한 프로토콜, 명령 및 논리를 정의하는 일련의 표준입니다. 병렬 SCSI는 처음에 하드 드라이브와 테이프 드라이브를 지원하기 위해 개발되었지만 지금은 스캐너, CD 드라이브 등과 같은 다른 주변 장치를 지원하여 그 유틸리티를 확장했습니다.
연결된 장치를 보는 명령(예: 테이프 체인저):
lsscsi -g List Small Computer System Interface(lsscsi) : SCSI에 연결된 모든 장치를 나열합니다.
상품 설명 호스트 시스템의 SCSI 버스에 연결된 장치/주변 장치 목록을 봅니다.
명령과 해당 출력에 대한 더 나은 이해를 위해 아래는 실행 결과입니다. lssci -g 우리 터미널에서 명령.
예시 I/O:
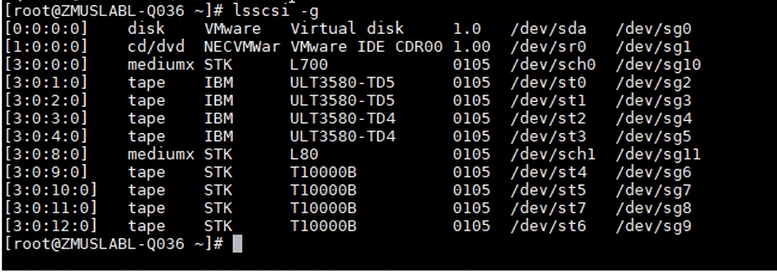
위의 주어진 예에서 sg2, sg3 등을 통해 호스트에 연결된 특정 테이프 드라이브가 있고 테이프 체인저는 sg10 및 sg11을 통해 연결되어 있습니다. 매체.
sg – sg 드라이버를 사용하면 연결된 장치에 SCSI 명령을 보낼 수 있습니다.
예: sg7은 사용자와 STK 유형의 테이프 드라이브 간의 통신을 허용하는 sg 드라이버 7을 나타냅니다.
상태 및 사용 가능한 저장 공간과 같은 테이프 라이브러리와 관련된 세부 정보를 얻으려면 아래 명령을 실행하십시오. 아래 명령의 매개변수로 검사 중인 테이프 체인저를 지정하는 /dev/sg{number}를 전달합니다.
테이프 체인저란 무엇입니까?
테이프 체인저가 무엇인지 더 잘 이해하기 위해 아래 비유를 사용하겠습니다.
물리적 테이프 ~ 책
스토리지 요소 ~ 책장
Tape Changers ~ 책을 빌리기 위해 책장에서 책을 꺼내는 행위.
테이프 드라이브 ~ 읽기 영역.
데이터 전송 요소 ~ 읽기 영역의 테이블.
요컨대, 저장의 마지막 끝점에 읽거나 쓰려면 물리적 테이프 , 다음 단계를 준수합니다.
1. 테이프는 테이프가 쌓여 있는 저장 요소에서 가져와 데이터 전송 요소에 올려 놓아야 합니다.
2. 데이터 전송 요소는 현재 보류 중인 물리적 테이프에 대해 필요한 작업을 수행합니다.
3. 읽기 쓰기 기능이 완료되면 테이프가 저장 요소로 반환됩니다.
그래서 테이프 체인저 의 이동을 용이하게 하기 위해 사용된다. 물리적 테이프 한 곳에서 다른 곳으로.
테이프 라이브러리와 관련된 정보를 가져오는 명령:
mtx -f /dev/sg10 statusmtx: 테이프 체인저와 같은 단일 또는 다중 드라이브 SCSI 미디어 체인저를 제어합니다.
-에프: 미디어 체인저에 해당하는 SCSI 일반 장치를 지정합니다. sg10은 호스트의 미디어 체인저에 해당합니다. 미디어 체인저를 찾으려면 위에서 언급한 대로 lssci 명령을 사용하십시오.
상태 옵션: 장치에 포함된 드라이브 및 스토리지 요소의 수를 표시합니다. 각 테이프 드라이브에 미디어가 로드되었는지 여부와 로드된 경우 미디어를 가져오는 스토리지 요소 슬롯을 지정합니다.
상품 설명 사용 가능한 스토리지 요소 슬롯이 비어 있는지 여부와 테이프 드라이브의 현재 상태를 나타내는 슬롯에 대한 자세한 보고서를 얻으려면.
명령과 그 출력을 더 잘 이해하기 위해 다음은 실행 시 얻은 출력입니다. mtx -f /dev/sg10 상태 여기서 sg10은 미디어 체인저에 해당합니다.
예시 I/O:
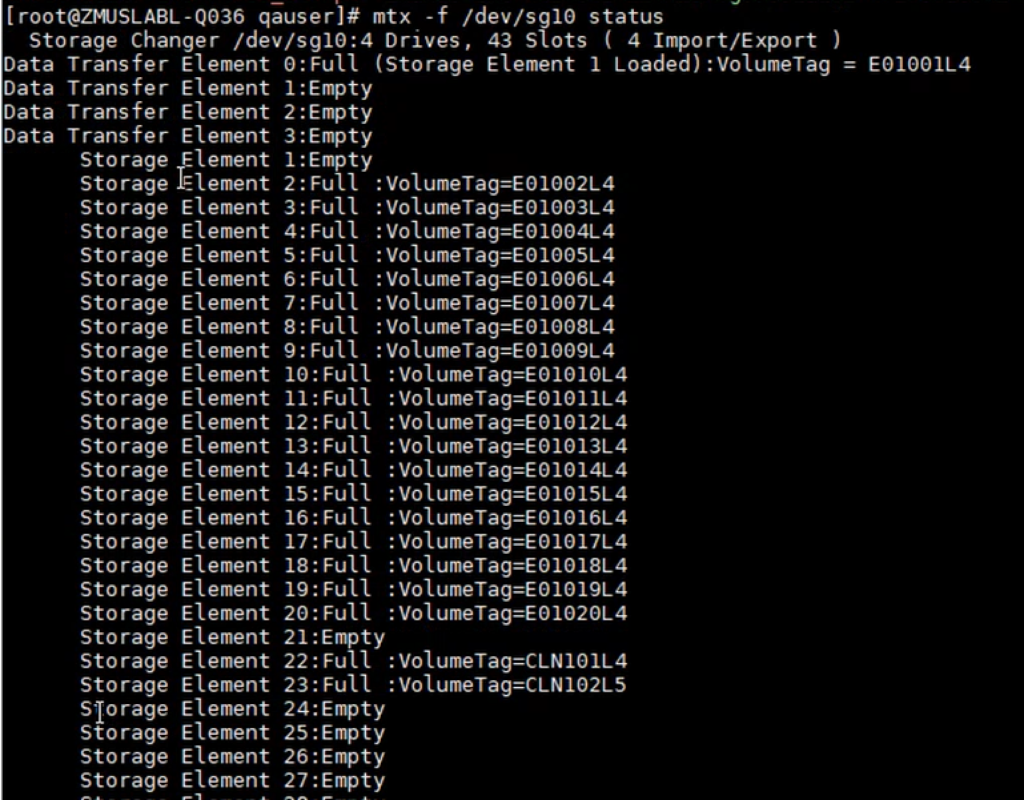
위의 예에서 mtx 명령은 /dev/sg10 테이프 체인저에서 수행됩니다. 4개의 데이터 전송 요소(테이프 드라이브)와 43개의 스토리지 요소(슬롯)가 있음을 확인했습니다. 또한 스토리지 요소 중 몇 개는 비어 있고 나머지는 다음과 같은 물리적 테이프를 보유하고 있습니다. LTO, 고유한 볼륨 태그. 우리는 또한 테이프 드라이브 1, 데이터 전송 요소 0, 현재 저장 요소 1이 로드되어 있습니다. 이것은 스토리지 요소 1의 슬롯이 빈.
3단계: ZMC 및 AE 서버 설치
테이프 라이브러리가 컴퓨터에 연결된 상태에서 다음 단계는 ZMC 및 AE 바이너리를 설치하여 소프트웨어에 액세스하는 것입니다. ZMC 및 AE 서버 설치를 위해 수행해야 하는 특정 기본 작업이 있습니다.
- 전제 조건 및 종속성 설치를 시작합니다.
- 취득 라이선스 및 바이너리.
- ZMC 및 AE 서버 설치
ZMC에 로그인
Zmanda 관리 콘솔은 웹 브라우저를 통해 액세스할 수 있습니다. 최신 버전의 Internet Explorer, Mozilla Firefox 및 Google Chrome은 Zmanda Enterprise를 원활하게 지원합니다.
Amanda 서버에 액세스하려면 다음 URL을 사용하십시오.
https://<host name of the Amanda server>:<port number>/
기본 포트를 사용하는 경우 8008.
기존 네트워크 구성에서 기본 포트 8008에 대한 액세스가 허용되는지 확인하십시오.
(예: 방화벽)
ZMC 로그인 페이지
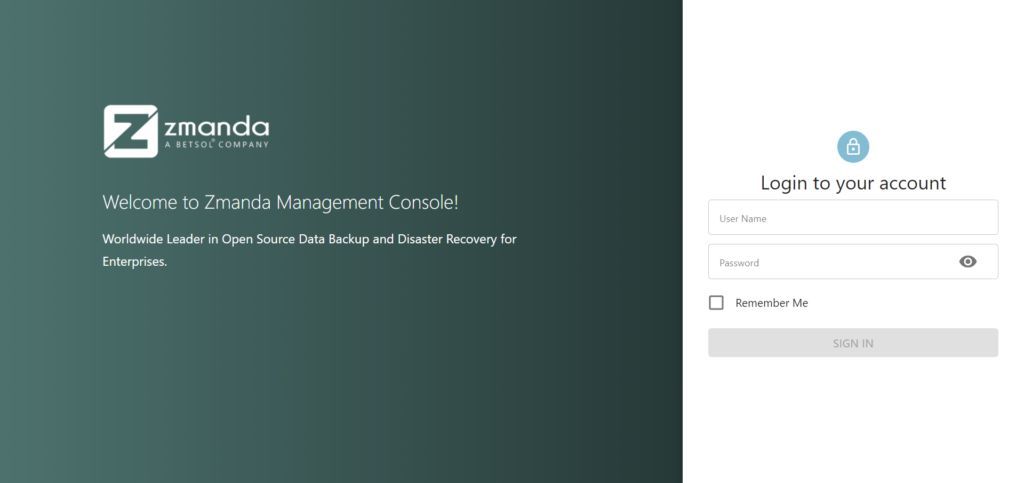
Zmanda 관리 콘솔에 성공적으로 로그인했습니다. 다음 단계는 백업을 구성하는 것입니다.
왼쪽 하단 모서리에 있는 사용자 아이콘을 클릭하여 가이드 둘러보기 옵션을 사용하십시오.
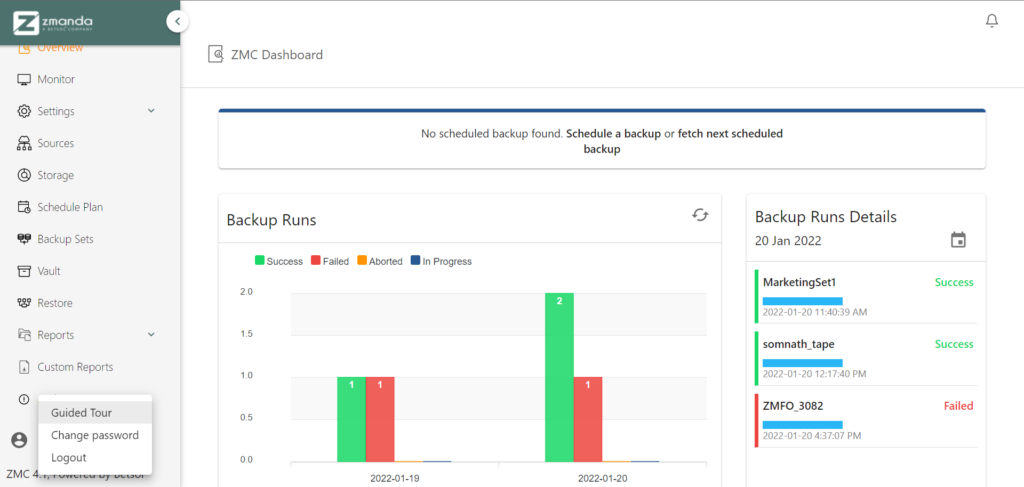
4단계: 테이프 라이브러리에 대한 백업 구성
ZMC 및 AE 서버가 성공적으로 설치되면 다음 단계는 요구 사항을 충족하기 위해 테이프 라이브러리 백업을 구성하고 사용자 지정하는 것입니다.
1. 클러스터 생성
Zmanda를 사용하면 사용자가 AE 서버를 다양한 컴퓨터에 설치할 수 있으며 다른 위치에 있는 ZMC에 연결할 수 있습니다. 기본적으로 클러스터 AE 서버와 시간을 아껴주는 인터페이스 ZMC의. 따라서 ZMC를 사용하여 다양한 시스템의 수많은 AE 서버에 연결된 여러 테이프 라이브러리를 구성할 수 있습니다.
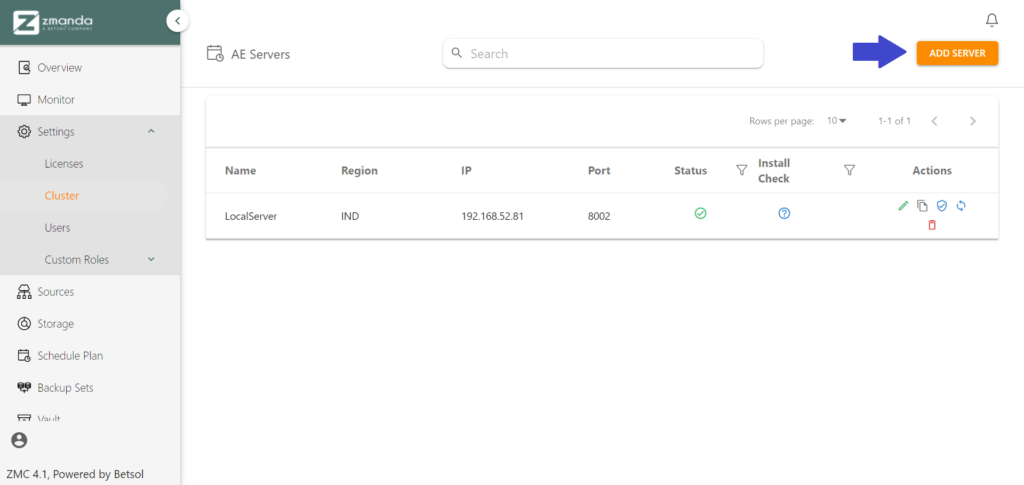
서버 이름(개인 식별용), 서버가 있는 지역, 해당 IP 주소 및 포트 번호와 같은 필수 정보를 입력합니다.
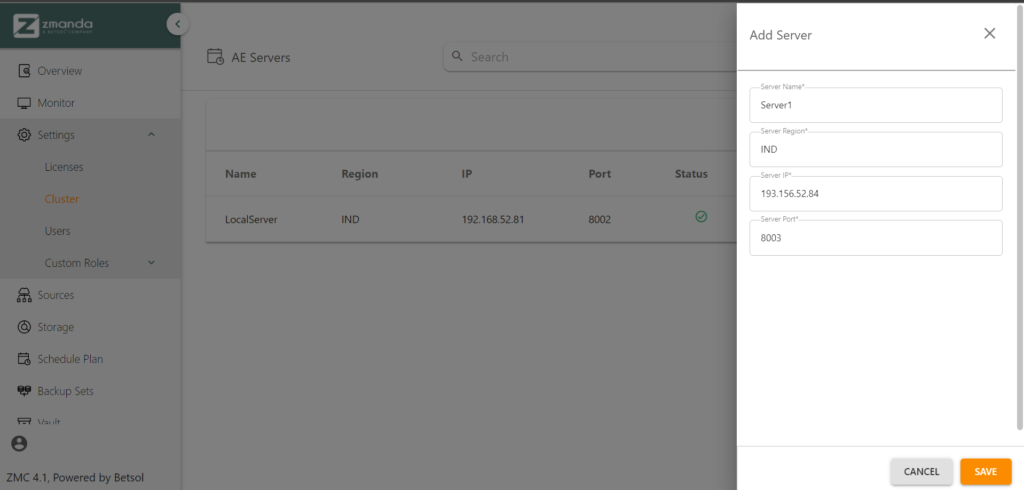
성공적으로 연결되면 다음 단계는 데이터를 백업할 소스를 ZMC에 알리는 것입니다.
2. 소스 추가
XNUMXD덴탈의 지우면 좋을거같음 . SM 페이지는 백업할 데이터를 검색하는 다양한 소스를 ZMC로 구성하는 데 사용됩니다.

Zmanda는 아래와 같이 기존의 모든 데이터 소스를 지원합니다.
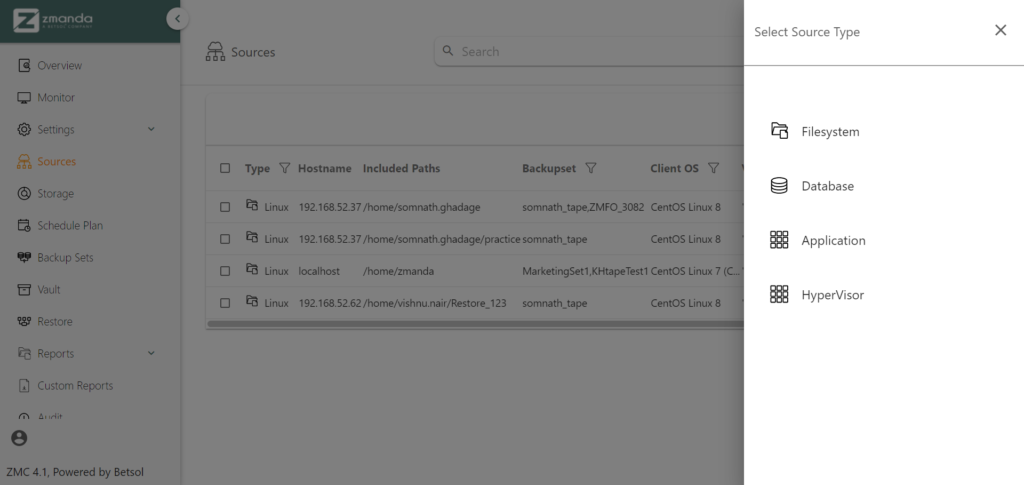
- 파일 시스템: 서버의 운영 체제에서 데이터를 검색해야 하는 경우 파일 시스템 소스가 생성됩니다.
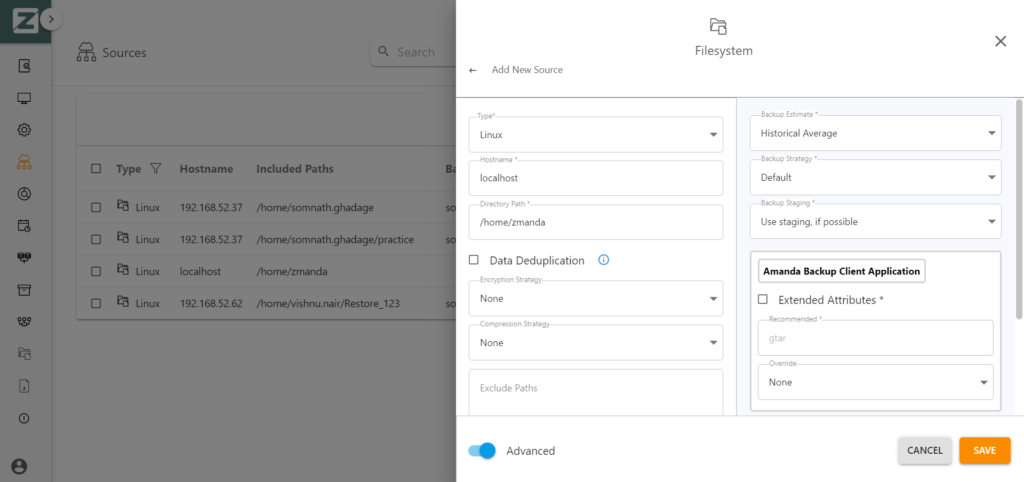
디렉토리 경로는 데이터 소스 역할을 하는 파일 시스템을 가리키는 경로를 나타냅니다. 백업 세트와 관련된 필드는 백업 세트 생성 시 채워집니다. 동일한 절차는 백업 세트 생성 단계에서 언급됩니다. 완료되면 소스 생성에 성공하려면 "저장" 버튼을 클릭합니다.
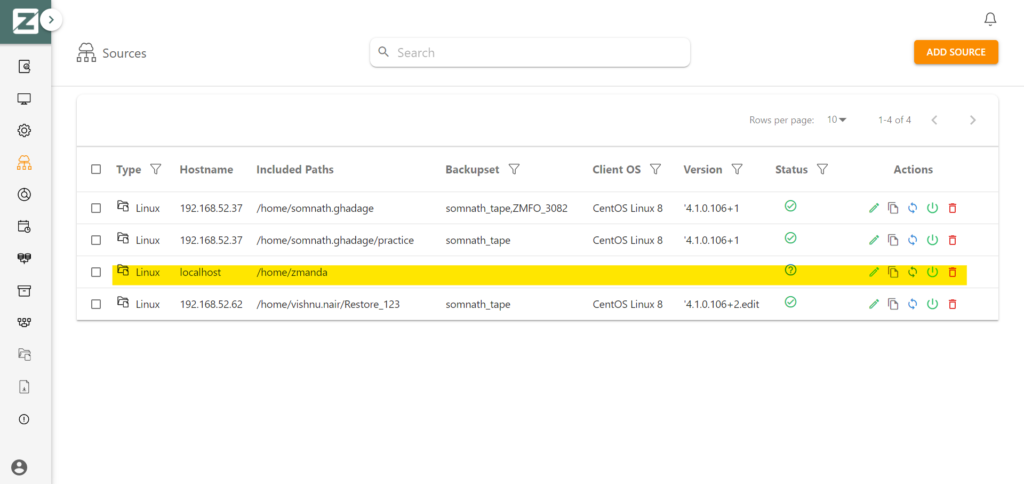
필요한 디렉토리가 있는 소스가 성공적으로 생성되었습니다.
- 데이터 베이스: MySQL과 같은 데이터베이스의 데이터를 백업해야 하는 경우 데이터베이스 탭을 사용하여 해당 소스를 만들어야 합니다.
- 어플리케이션: 서버의 특정 애플리케이션과 관련된 데이터를 백업해야 하는 경우, 어플리케이션 탭을 사용하여 해당 소스를 만들어야 합니다.
- 하이퍼바이저: 머신의 VMWare와 같은 HyperVisor의 데이터를 백업해야 할 때 하이퍼바이저 탭을 사용하여 해당 소스를 만들어야 합니다.
데이터 소스가 설정되면 다음 단계는 데이터가 백업되는 스토리지 요소를 생성하는 것입니다.
3. 테이프 스토리지 생성
다음 단계는 다음을 사용하여 스토리지 요소를 만드는 것입니다. 스토리지 페이지.
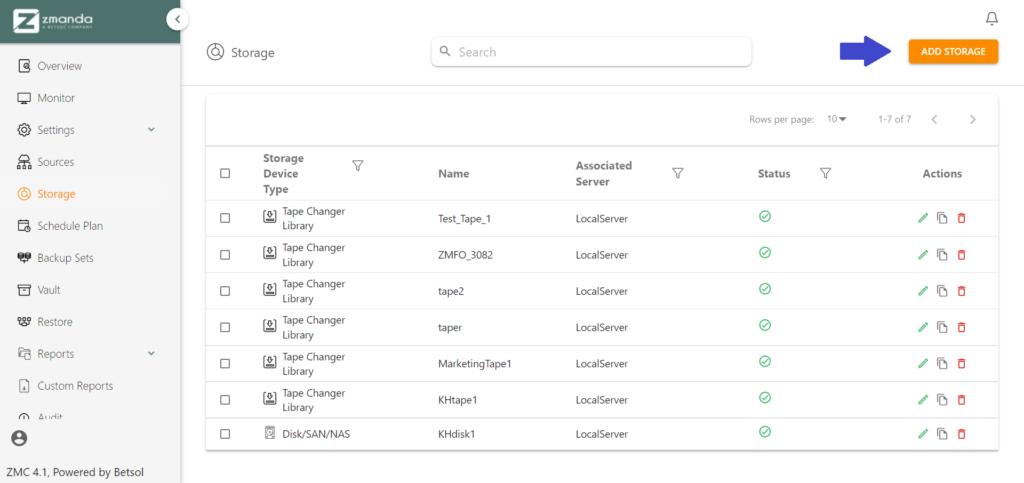
Zmanda는 Cloud Storage, Legacy, Simple Disk 및 Tape Storage와 같은 다양한 저장 장치를 지원합니다. 테이프 스토리지 요소를 처음부터 설정하는 방법을 이해하겠습니다.
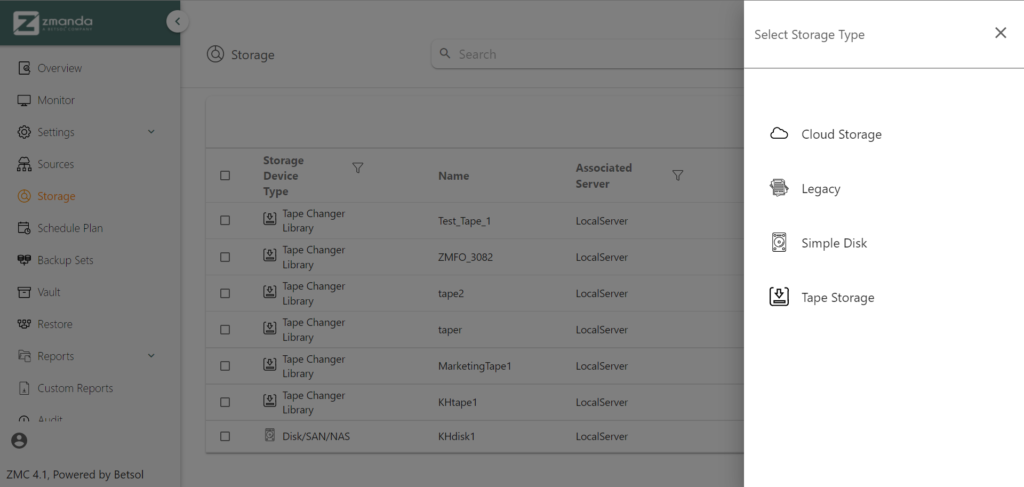
테이프 보관
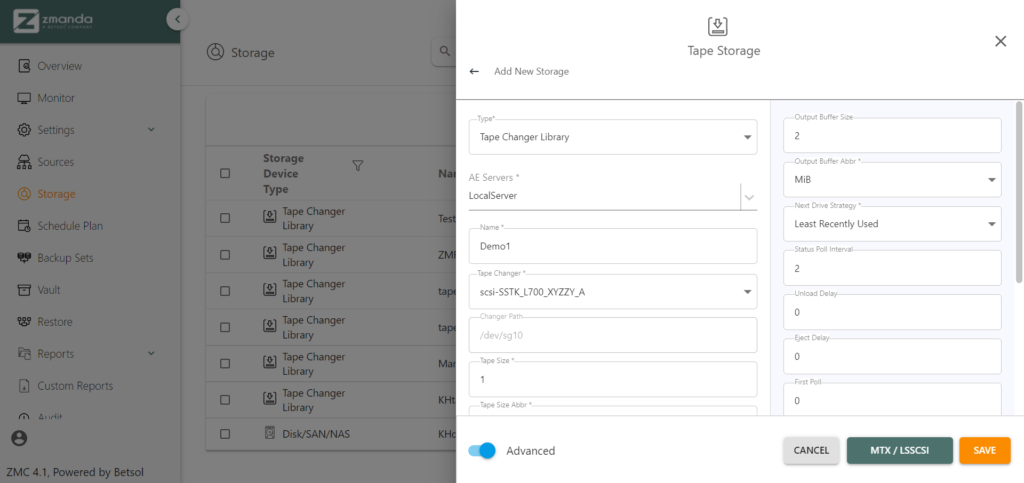
ZMC를 사용하면 사용자가 가능한 최상의 방법으로 요구 사항에 맞게 저장 장치를 사용자 지정할 수 있습니다. 위에서 보았듯이 Drive Strategy, Output Buffer Size 등 사양에 맞게 변경할 수 있는 다양한 필드가 있습니다. 또한 ZMC는 사용자 요구 사항에 따라 변경할 수 있는 언급된 서버에 있는 테이프 체인저를 자동으로 선택합니다.
완료되면 "저장" 버튼을 클릭하여 테이프 저장 요소를 만듭니다.
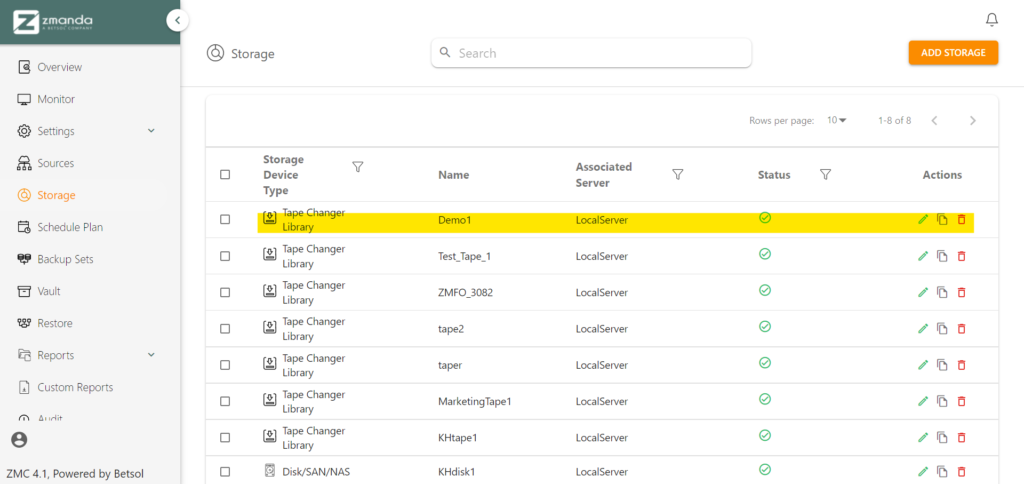
다음 추진 전략
다음 드라이브 전략은 테이프 드라이브와 스토리지 요소 간에 테이프를 이동하는 동안 사용되는 알고리즘을 지정합니다. 테이프 드라이브는 물리적 테이프로 작업하여 저장 용량을 제공합니다. 한 번에 하나의 물리적 테이프의 읽기 쓰기 기능만 지원할 수 있습니다.
Zmanda는 다음과 같은 두 가지 메커니즘을 제공합니다.
1. 가장 최근에 사용됨: 저장소 요소에서 검색된 테이프는 읽거나 쓰는 데 가장 최근에 사용된 테이프 드라이브에 배치됩니다.
2. 첫 번째 사용 가능: 저장소 요소에서 검색된 테이프는 비어 있는 테이프 드라이브에 배치되고 테이프 교환기에서 즉시 사용할 수 있습니다.
4. 일정 설정
ZMC를 사용하면 사용자가 정의한 일정에 따라 다양한 소스의 다양한 장치에 데이터를 주기적으로 백업할 수 있습니다. 이것은 다음에서 구성할 수 있습니다. 일정 탭.
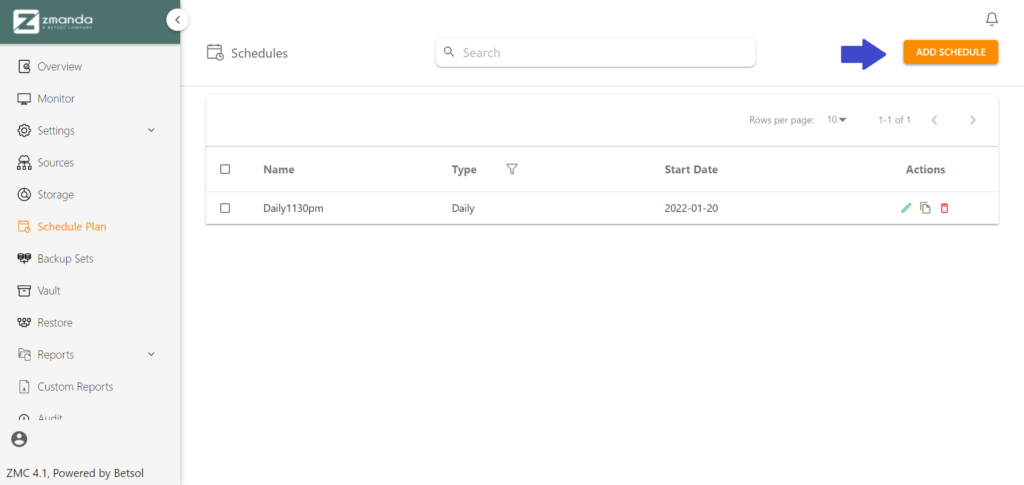
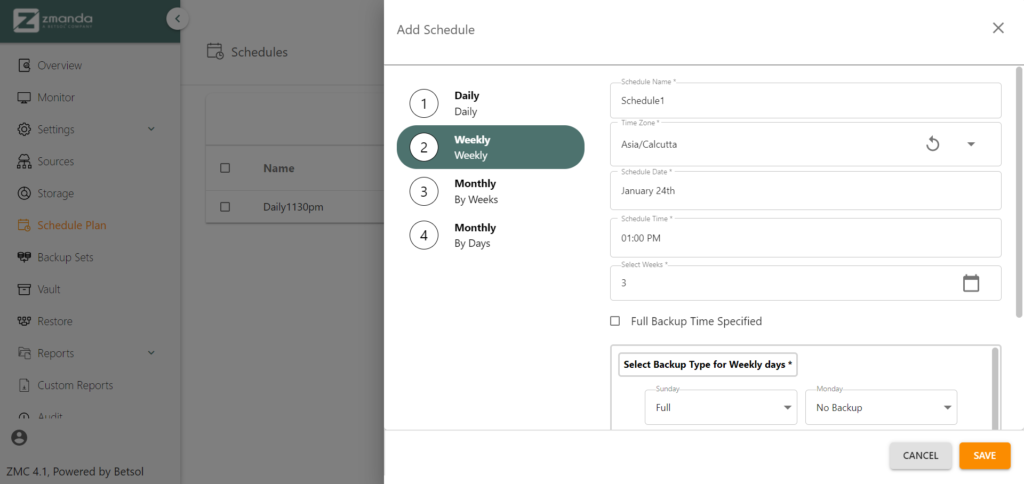
일정의 이름을 식별하고 필드를 채워 필요에 맞게 일정을 사용자 지정합니다. "저장" 버튼을 클릭하여 일정을 성공적으로 생성합니다.
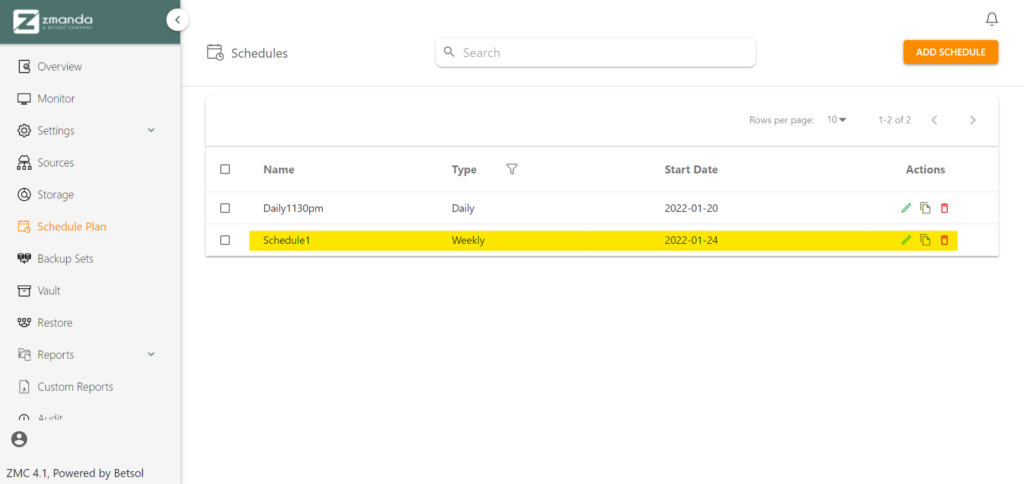
5. 소스 및 데이터를 백업 세트로 번들링
우리 사용자는 수많은 소스에서 얻은 데이터의 볼륨을 처리하고 주기적으로 동시에 백업해야 합니다. 이를 용이하게 하기 위해 백업 세트가 생성되어 데이터를 백업해야 하는 다양한 데이터 소스 또는 장치를 묶습니다. 또한 이전 단계에서 생성된 일정이 이 백업 세트에 첨부됩니다.
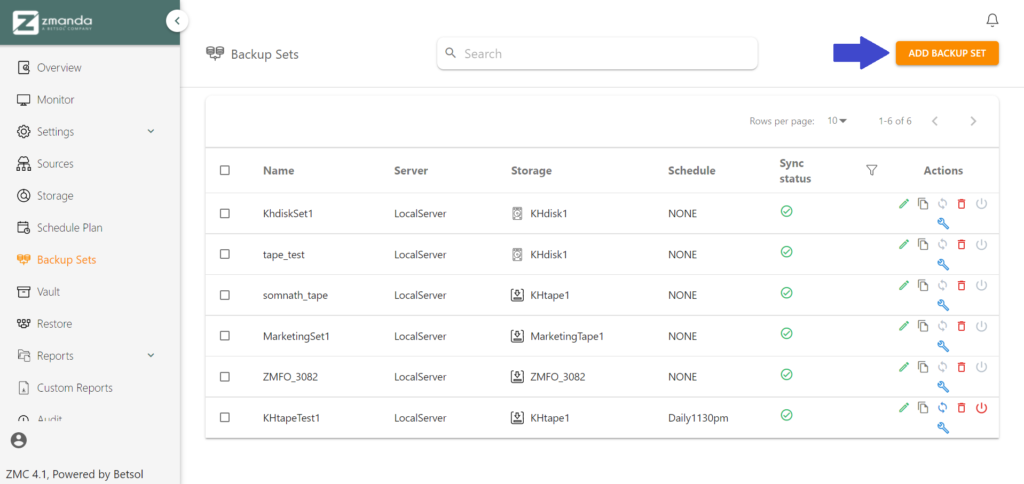
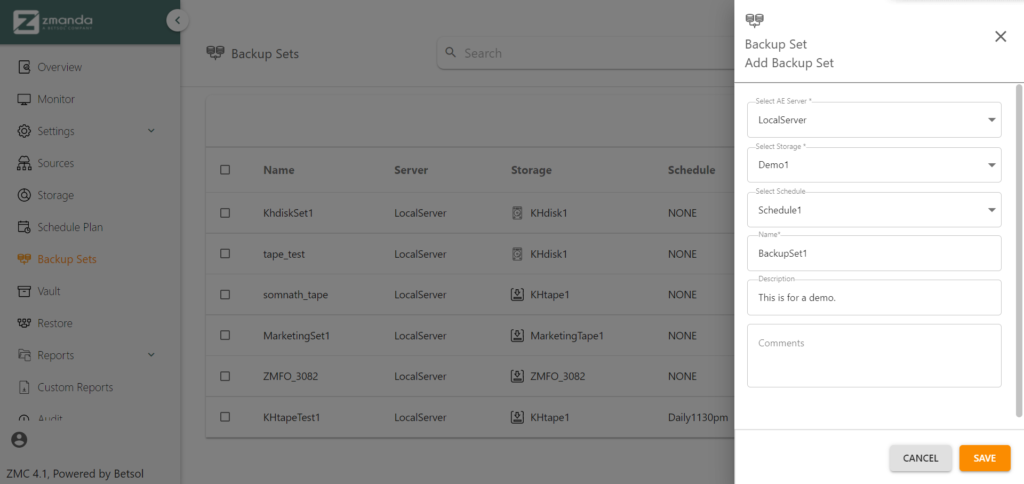
백업 세트의 세부 정보를 입력한 후 "저장" 버튼을 클릭하여 백업 세트를 성공적으로 생성합니다.
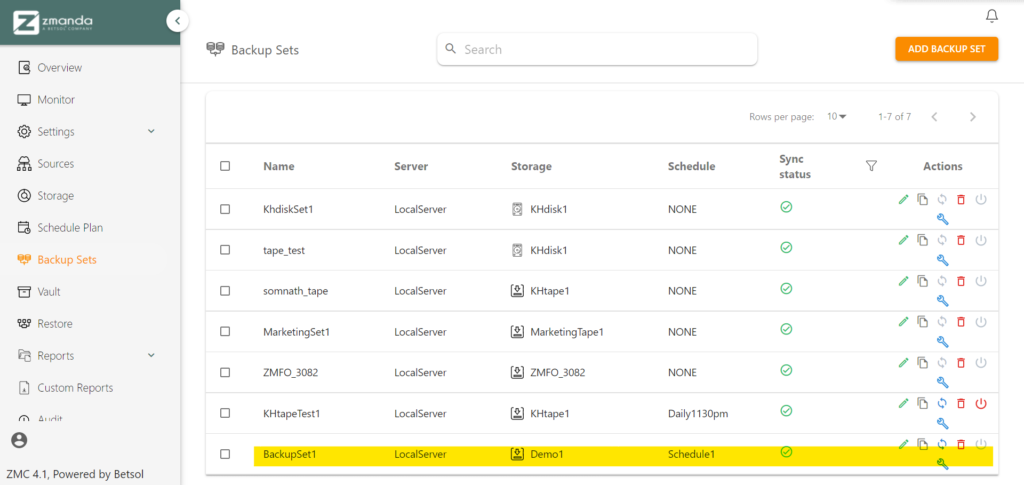
백업 세트가 생성되면 백업 세트를 특정 소스에 연결해야 합니다. 이렇게 하려면 소스 페이지로 이동하여 편집 필요한 소스 옆에 있는 아이콘을 찾습니다.
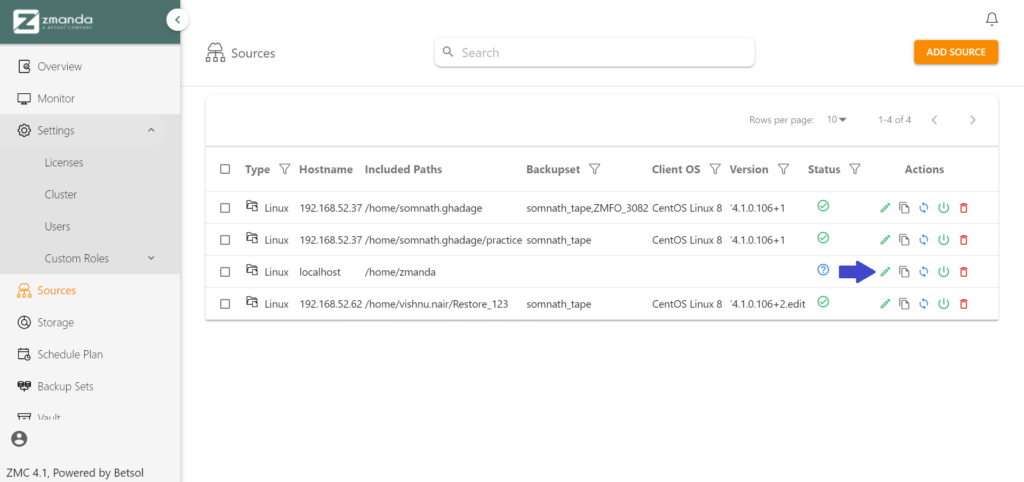

이전 단계에서 생성한 백업 세트를 선택한 소스에 추가하고 완료되면 "저장" 버튼을 클릭합니다.
여러 백업 세트를 동일한 소스에 연결할 수 있습니다.
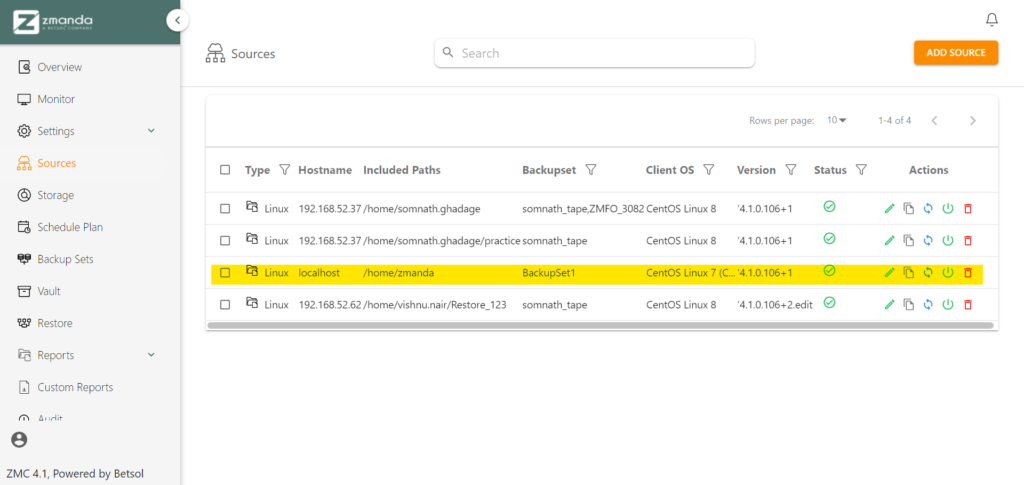
백업 세트와 소스가 연결된 상태에서 마지막 단계는 백업 방법, 테이퍼 스캔 등과 관련된 매개변수를 조정하여 백업을 구성하는 것입니다.
6. 백업 세트 구성
다음은 생성된 백업 세트를 구성하는 것입니다. 이렇게 하려면 백업 세트 페이지로 이동하여 필요한 백업 세트의 구성 아이콘을 클릭하십시오.
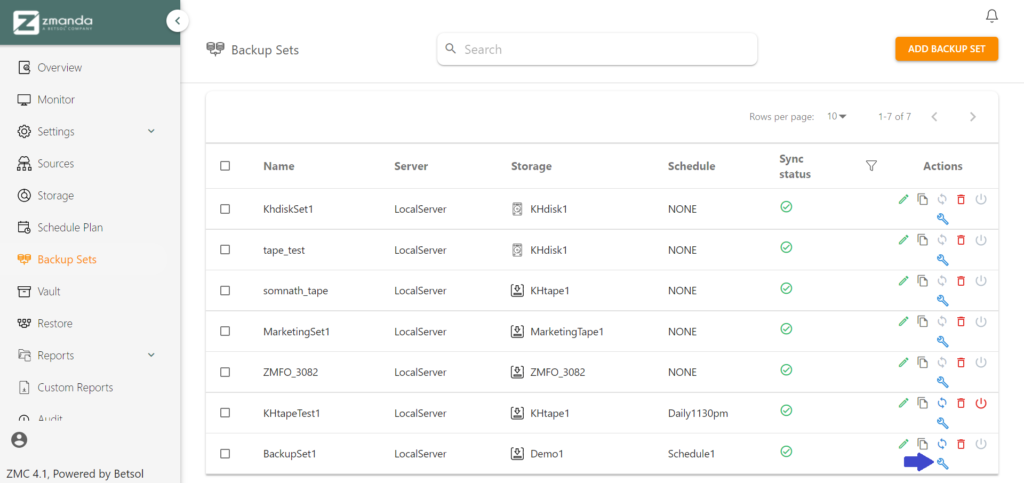
나. 백업 무엇
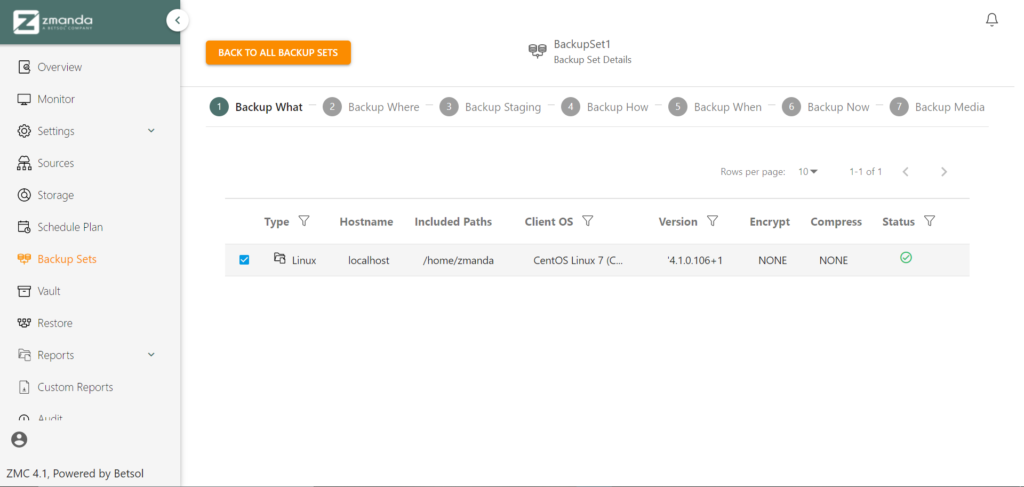
선택한 백업 세트에 연결할 소스를 선택합니다. 기본적으로 백업 세트에 연결된 모든 소스가 백업을 위해 선택됩니다. 소스를 선택하거나 선택 취소하여 소스를 선택하면 백업 위치 페이지로 이동합니다.
ii. 백업 위치
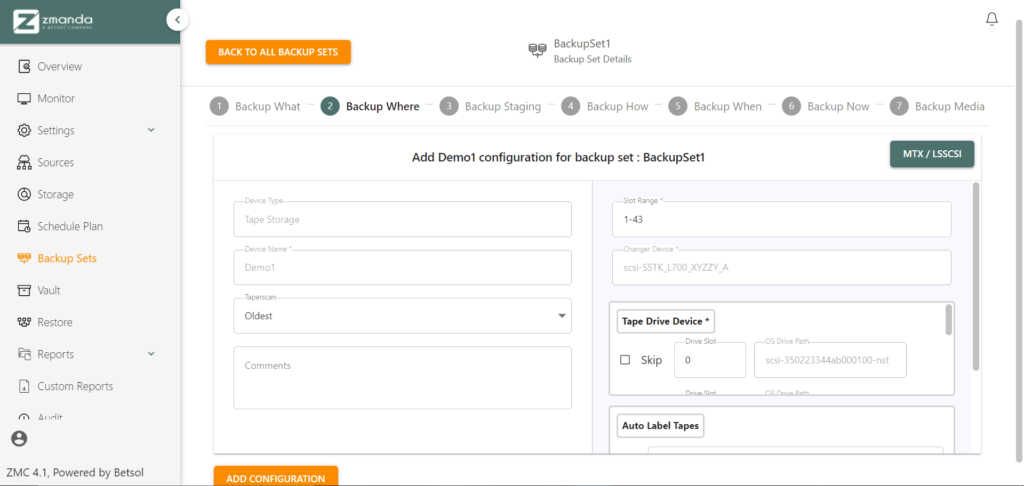
- Zmanda는 3가지 모드를 제공합니다. 테이퍼스캔, 즉: 가장 오래된 것, 전통적 및 어휘. 다양한 모드에서 사용되는 기본 메커니즘과 알고리즘을 이해하려면 여기에서 지금 확인해 보세요..
- 슬롯 범위: 이 필드는 현재 백업 구성에 활용되는 물리적 테이프가 있는 슬롯을 나타냅니다.
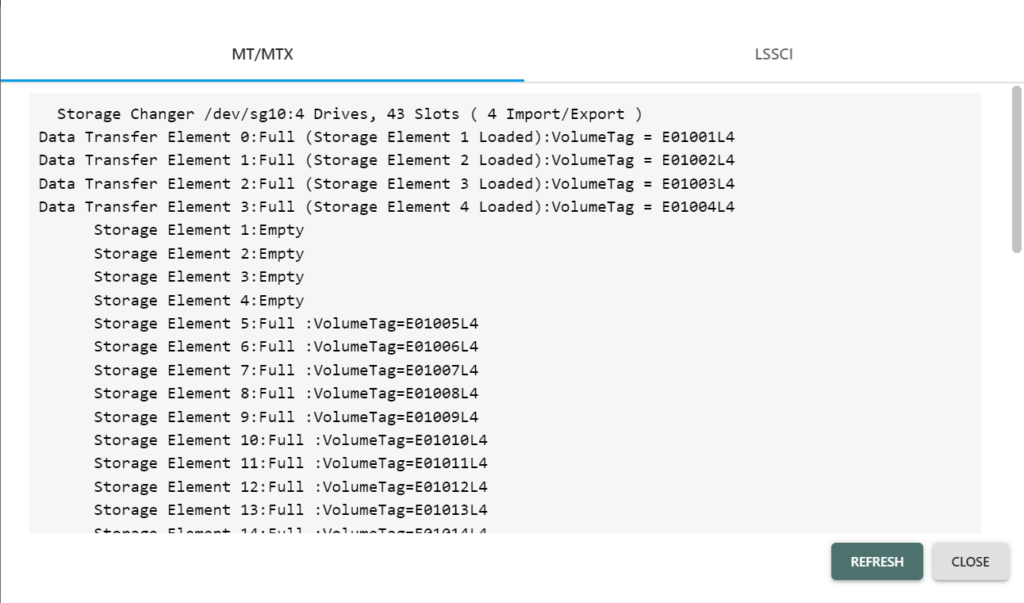
예를 들어, 이 백업에 대해 슬롯/스토리지 요소 '5-10'을 할당할 수 있습니다. 이것은 5-10 범위를 언급하여 수행할 수 있습니다. 슬롯 범위 입력란입니다.
- 테이프 드라이브 장치: Zmanda는 백업이 병렬로 수행되도록 지원합니다. 따라서 하나의 특정 백업 세트에 대해 특정 테이프 드라이브를 할당하고 다른 백업 세트에 대해 다른 테이프 드라이브를 할당할 수 있습니다. 따라서 특정 테이프 드라이브의 사용을 생략하려면 해당 테이프 드라이브의 건너뛰기 옵션을 선택하십시오. (제로 인덱싱 사용)
- 자동 라벨 테이프: 이 필드에서 사용자는 테이프 선택 방법을 선택할 수 있습니다. 이 방법은 테이프를 선택하여 테이프 드라이브에 놓을 때 사용됩니다. ZMC에서 제공하는 선택 방법은 다음과 같습니다.
각 물리적 테이프에 고유한 VolumeTag와는 별도로 Zmanda는 Amanda 레이블이라고 하는 레이블을 할당합니다. 이 레이블은 쉽게 식별할 수 있도록 백업 미디어 단계에서 사용자가 변경할 수 있습니다.
- Amanda 라벨을 찾을 수 없는 경우에만: 비어 있거나 데이터가 기록되어 있지만 않습니다. Amanda와 관련된 사람이 선택됩니다.
- 이미 다른 백업 세트에 대해 레이블이 지정된 경우에만: 이전에 백업 세트와 연결되어 더 이상 필요하지 않은 테이프가 선택됩니다.
- 비어 있거나 i/o 오류가 있는 경우에만: 데이터가 기록되지 않았거나 i/o 오류의 희생자로 레이블이 지정된 테이프가 선택됩니다.
- 항상: 비어 있거나 다른 백업 세트와 연결되어 있거나 Amanda 레이블이 없는 테이프가 선택됩니다.
Zmanda는 사용자가 '비어 있는 경우에만' 또는 'i/o 오류' 다른 세 가지 옵션은 데이터를 덮어쓸 수 있으므로 사전 확인 및 관리 없이 선택하면 의도하지 않은 데이터 손실이 발생할 수 있습니다.
다양한 필드를 채우고 필요한 옵션을 선택한 후 "구성 파일 추가" 옵션을 클릭하고 백업 준비 페이지로 이동합니다.
iii. 백업 스테이징
스테이징이란?
Zmanda는 물리적 테이프에 데이터를 쓰기 전에 서버의 위치를 중간 저장 위치로 사용합니다. 이것을 스테이징 프로세스.
즉, 소스의 데이터 → 서버에 저장된 데이터(중간 단계) → 물리적 테이프에 기록된 데이터
참고 :
1.5TB의 저장 용량을 가진 테이프가 현재 테이프 드라이브에 있다고 가정합니다. 백업된 데이터의 크기가 10GB에 불과한 경우 데이터가 일부가 아닌 전체 테이프에만 기록되기 때문에 테이프 스토리지의 엄청난 낭비가 발생합니다. 따라서 Zmanda는 스토리지 비용이 제공하는 유틸리티의 양에 비례하도록 스테이징을 도입했습니다.
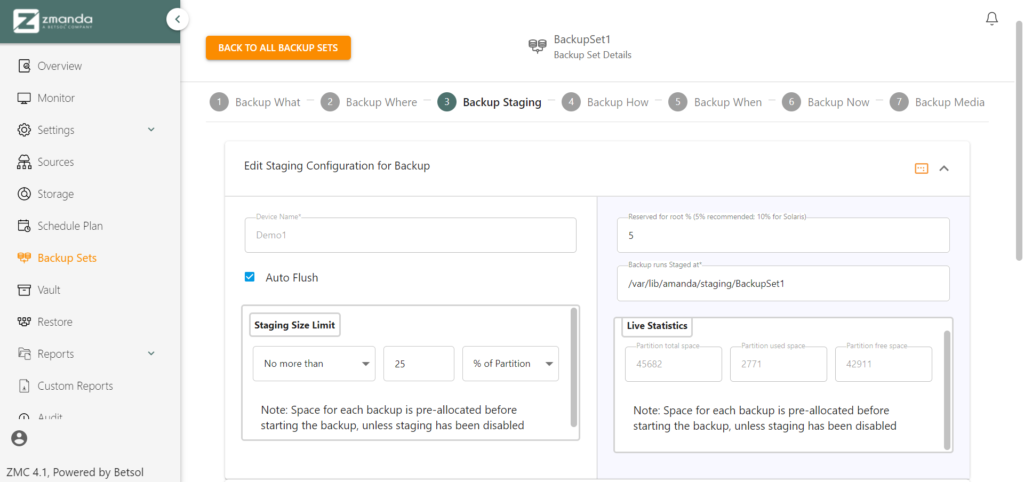
XNUMXD덴탈의 스테이징된 백업 실행 데이터 스테이징이 수행되는 디렉토리를 지정합니다. 즉, 데이터는 물리적 테이프에 기록되기 전에 여기에 임시로 저장됩니다.
스테이징 프로세스의 설정을 구성하려면 "고급 옵션"을 클릭하십시오.
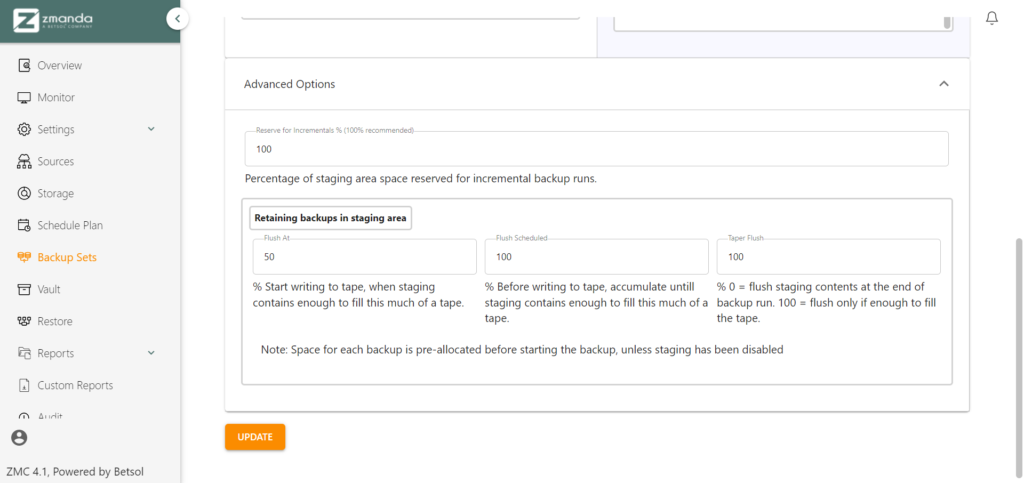
홍조 중간 저장 공간에 존재하는 데이터를 최종 저장 지점인 물리적 테이프로 전송하는 과정입니다. "스테이징이란?"의 참고 사항에서 언급했듯이 테이프 스토리지는 전체 물리적 테이프에 쓰기 전에 충분한 데이터를 백업하고 스테이징함으로써 효율적으로 사용됩니다.
즉, 테이프의 최소 75%를 차지하기에 충분한 데이터가 있는 경우에만 플러싱이 발생하도록 설정할 수 있습니다.
XNUMXD덴탈의 테이퍼 플러시 데이터가 즉시 테이프에 기록되어야 하는 경우 매개변수를 0으로 설정할 수 있습니다. 즉, 데이터 스테이징을 건너뜁니다. 이 기능은 미션 크리티컬 데이터를 백업할 때 필요합니다. 즉, 스테이징 프로세스 중에 발생할 수 있는 데이터 손실을 최소화하기 위해 귀중한 데이터를 테이프에 즉시 백업해야 합니다.
완료되면 "업데이트" 버튼을 클릭하고 성공적인 업데이트 확인 알림을 받습니다. 다음 페이지인 백업 방법으로 이동합니다.
iv. 백업 방법
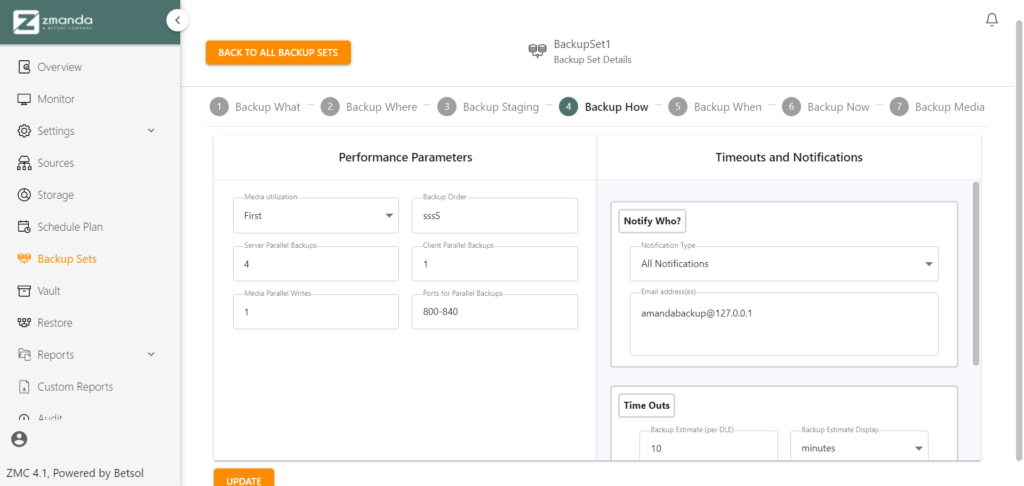
이 페이지에서 성능 및 병렬 백업 기능과 관련된 매개변수를 조정합니다. 알림은 해당 직원에게 알림을 푸시하도록 사용자 지정할 수 있습니다. 반면에 타임아웃은 서로 다른 백업 단계에서 발생하는 통신 간의 기본 대기 기간을 구성하는 데 사용됩니다.
완료되면 "업데이트" 버튼을 클릭하고 백업 시기 페이지로 진행합니다.
v. 백업 시기
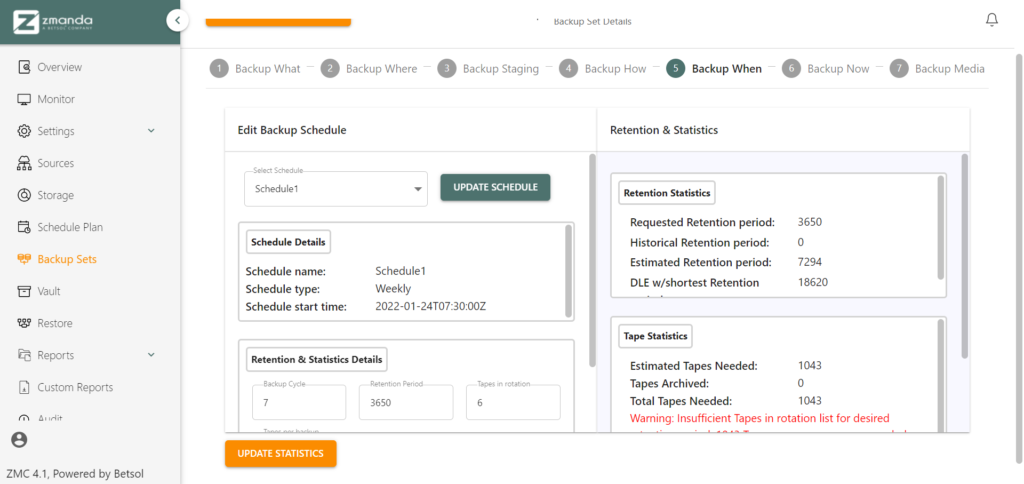
백업 시기 페이지는 필요한 경우 이미 백업 세트에 연결된 일정을 변경하는 데 사용할 수 있습니다. 원활한 백업 프로세스를 위해 보존 및 테이프 통계를 교차 점검할 수 있습니다. 이것은 사용자 요구 사항의 모든 상자를 확인할 수 있습니다.
완료 및 교차 검증 시 "통계 업데이트" 버튼을 클릭하여 변경 사항이 있는 경우 이를 구현합니다. 지금 백업 페이지로 이동합니다.
vi. 백업 지금
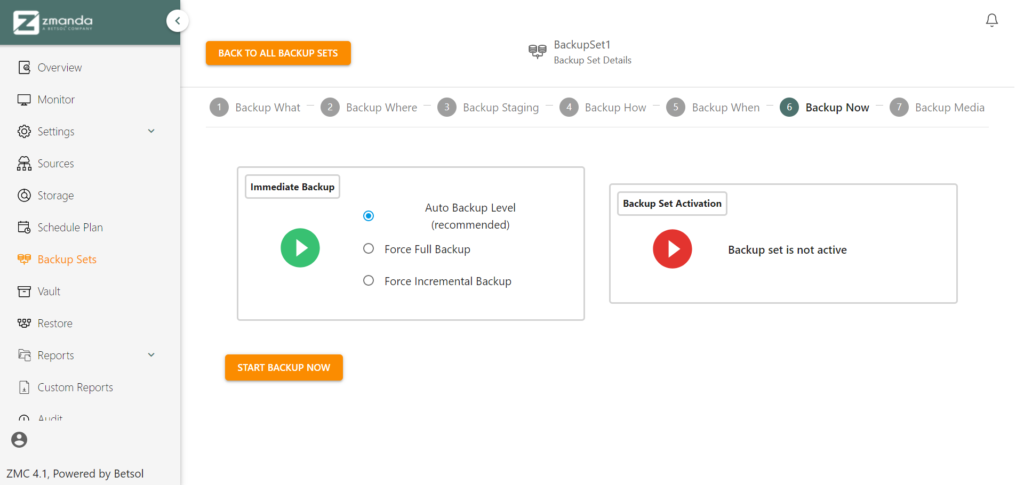
지금 백업 페이지에는 두 가지 옵션이 있습니다. 즉각적인 백업 옵션은 즉시 백업을 수행하고 작업 상태와 함께 모니터 페이지에 반영합니다.
백업 세트 활성화 지정된 일정에 따라 정기적인 백업을 시작할 수 있도록 도와줍니다. 백업 세트를 활성화하려면 빨간색 아이콘을 클릭하십시오.
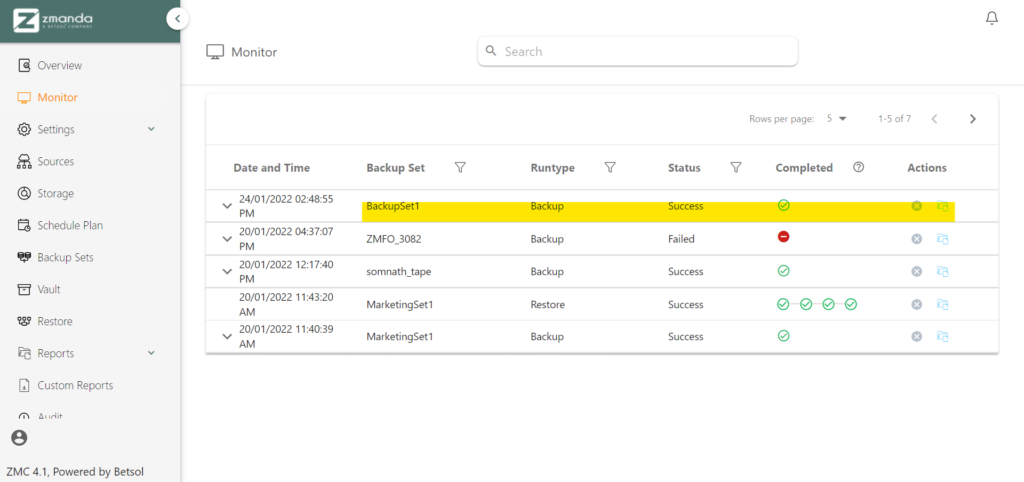
즉시 백업 옵션을 선택하면 백업 프로세스가 성공적으로 수행되었으며 이는 모니터 페이지에서 볼 수 있습니다.
모든 설정이 끝나면 백업 미디어 페이지로 이동합니다.
vii. 백업 미디어
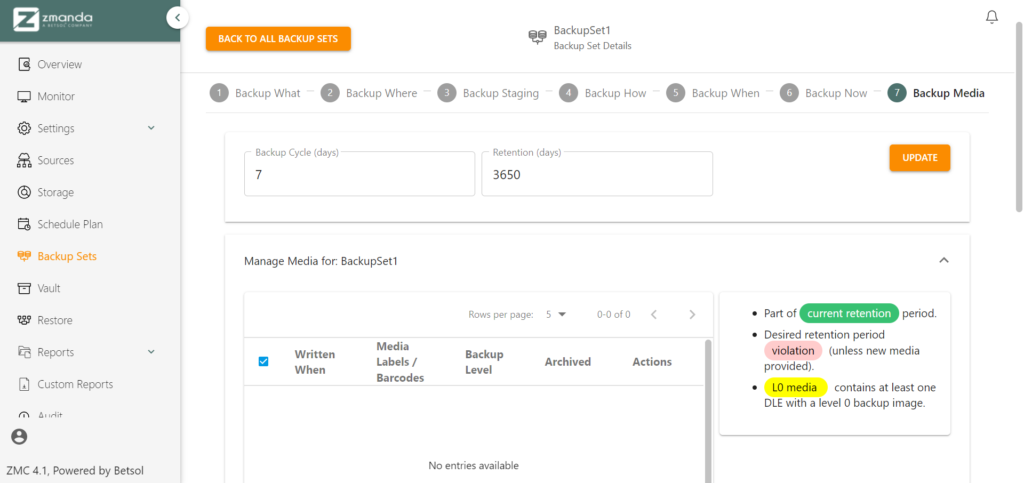
앞서 언급했듯이 테이프에 할당된 Amanda 레이블은 이 페이지에서 변경할 수 있습니다. 수행된 즉시 백업은 아직 테이프에 기록되지 않았기 때문에 나열되지 않았습니다. 이것은 우리가 이전에 설정한 준비 조건 때문입니다. 즉각적인 백업 또는 기타 예약된 백업에 대한 자세한 보고서를 보려면 다음으로 이동하십시오. 보고서 페이지.
7. 상세 보고서 보기
완료된 백업 또는 스테이징 프로세스에 대한 ZMC 보고서는 보고서 페이지에서 얻을 수 있습니다.

완료된 작업에 대한 자세한 내용은 해당 작업을 확장하여 볼 수 있습니다.
5단계: 앉아서 데이터 백업 모니터링
백업을 성공적으로 예약하고 필요에 맞게 구성했습니다. 남은 것은 필요할 때 ZMC 보고서 및 모니터 페이지를 사용하여 데이터 백업을 모니터링하고 앉아서 모니터링하는 것입니다. ZMC는 혼란의 여지를 남기지 않고 조직적이고 상세한 방식으로 필요한 모든 세부 정보를 제공합니다. 스테이징, 다양한 테이프 선택 방법 및 손쉬운 구성을 제공하는 ZMC의 기능을 통해 Zmanda는 고객에게 완벽한 데이터 백업 사용자 지정 도구를 제공할 수 있도록 합니다.
Zmanda와 함께 테이프 라이브러리를 사용하여 데이터 백업을 구성하는 간단한 5단계 프로세스가 있습니다. 추가 쿼리 및 지원이 필요하면 다음을 클릭하여 숙련된 IT 관리자 및 직원에게 문의하십시오. 여기에서 지금 확인해 보세요..