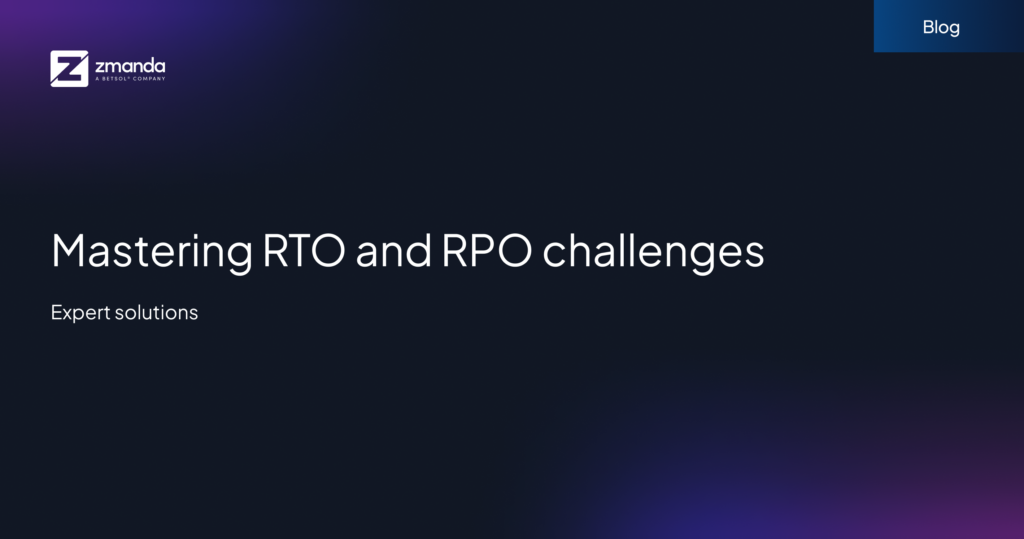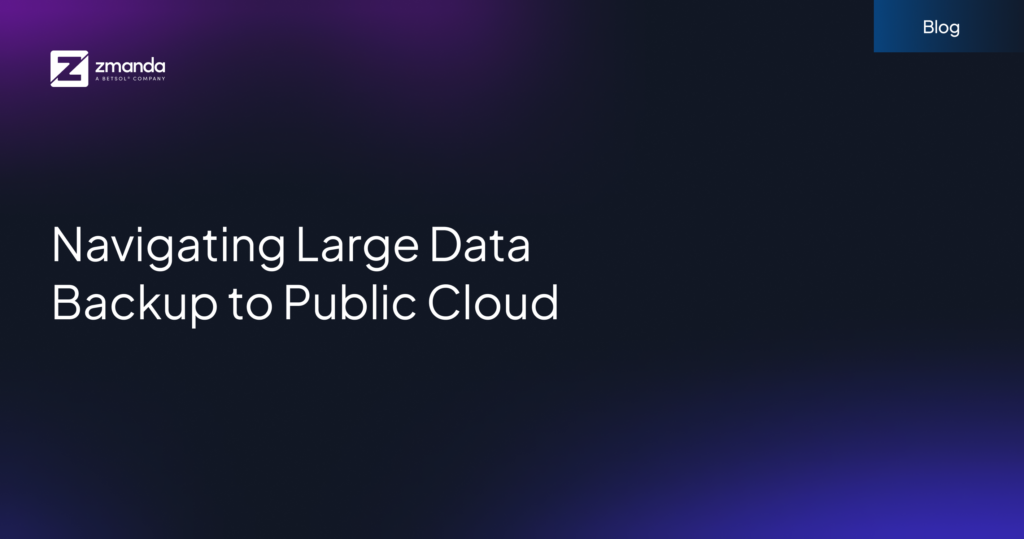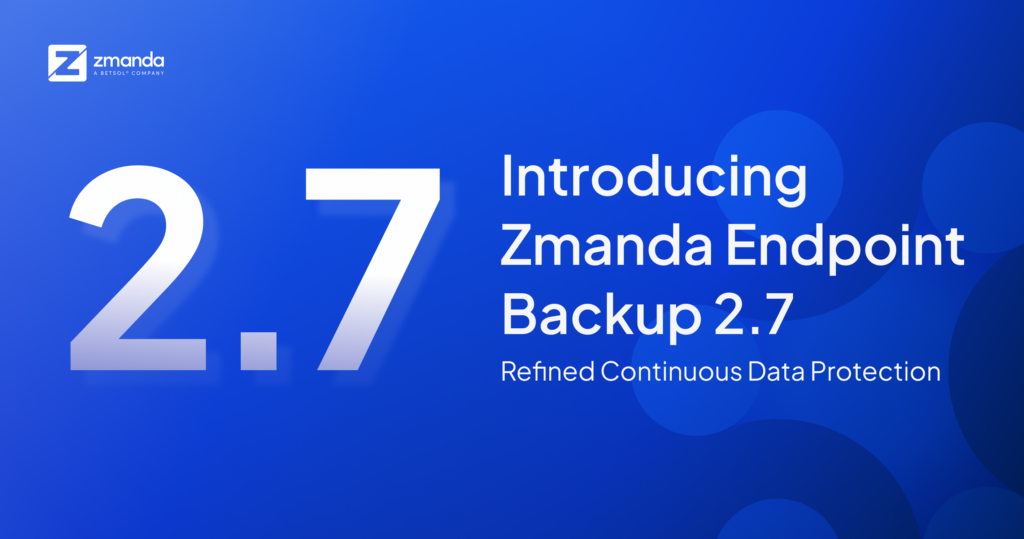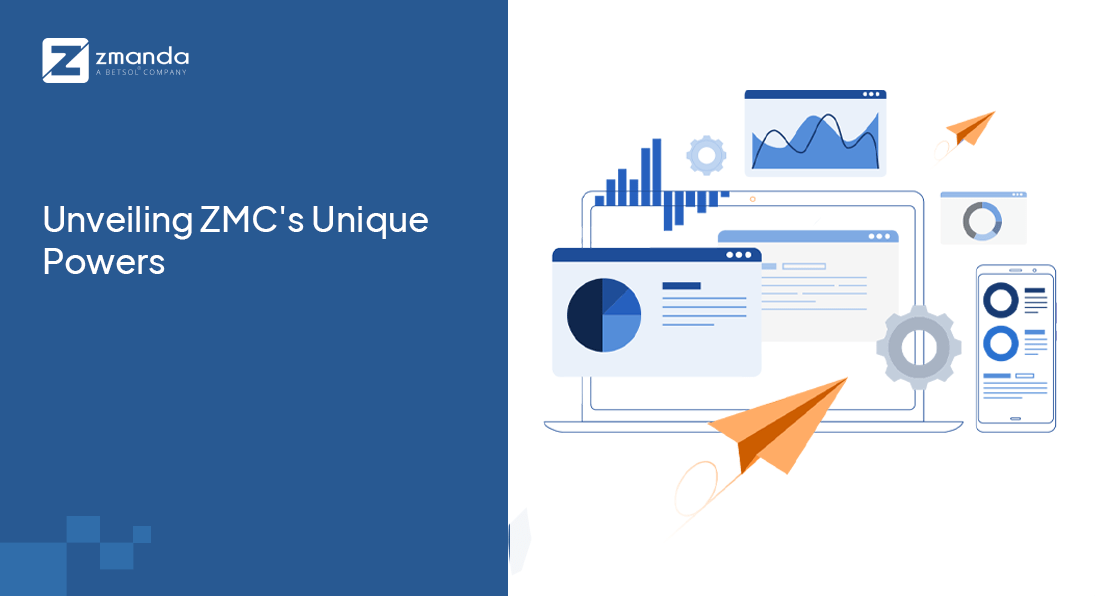
Zmanda 管理コンソールのユニークな機能を探索し、データのバックアップを制御します
Zmanda は、競合他社が提供するサービスと比較して、真に優れたデータをバックアップするサービスを提供しています。 洗練されながらも使いやすい環境を提供する機能を備えた、 Zmanda管理コンソール を使用すると、ユーザーは数回クリックするだけでさまざまなデータ バックアップ戦略を統合できます。
前回の記事では、 Zmanda管理コンソールを使用したテープストレージの構成。 これは、テープ ライブラリへの安全なバックアップを保証するシンプルな XNUMX ステップのプロセスで構成されており、その結果、データ バックアップを完全に簡単に監視するための楽な手段が実現します。 ただし、ZMC の機能の範囲はさらに広いです。 バックアップ用のさまざまな基盤ハードウェアとカスタマイズ用の膨大なツールをサポートする ZMC の機能とは別に、ZMC はユーザーに真の差別化を図るサービスを提供します。 ZMC は、ZMC レポート、カスタム レポート、データ整合性の監視、ボールト、データの迅速な復元などの機能を備えた最高のサービスを顧客に提供します。
モニター
多数のタブ間を移動しないようにするには、ZMC の [監視] ページの包括的な表示を通じて、バックアップの現在の状態やその他の詳細を表示します。
実行されたバックアップの簡潔な情報:
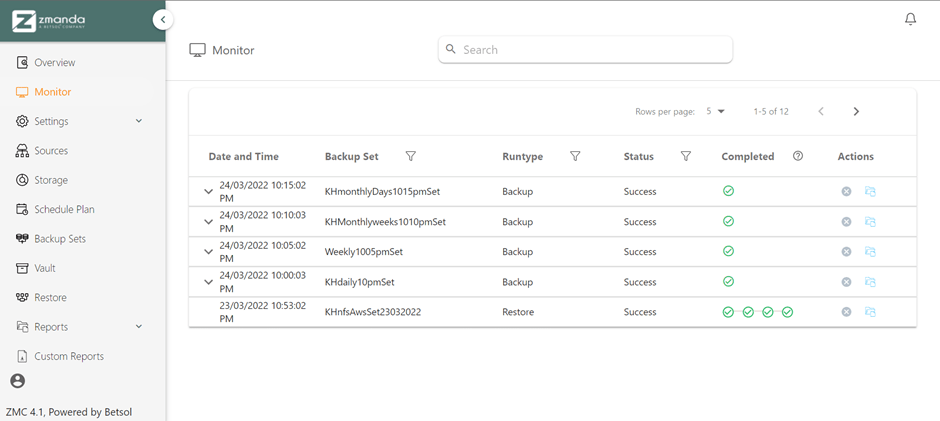
選択した各バックアップ セットの詳細な概要:
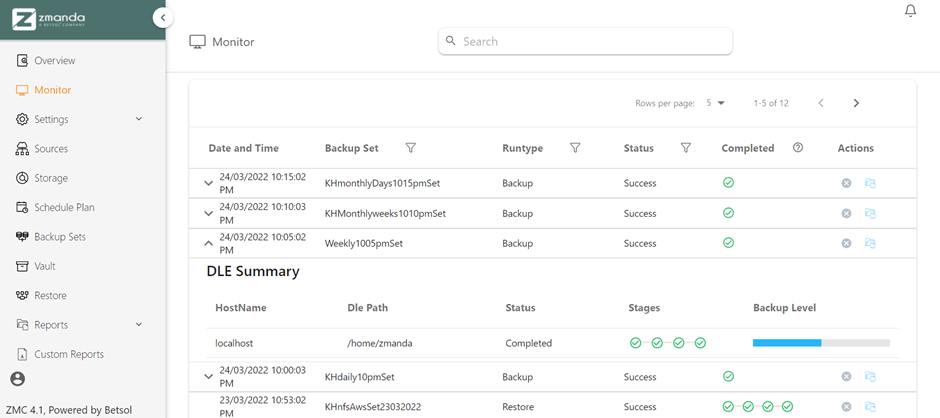
ヴォールティング
ZMC は、ユーザーに二次バックアップを実行する機能を提供します。 3-2-1 バックアップ ルールに従ってオフサイトの場所にミッションクリティカルなデータを保存することは、ボールト化によって容易になります。 この機能により、既存のバックアップ データの安全性が強化されるだけでなく、ユーザーはデータを別のストレージ形式にバックアップできるようになります。
注意: ZMC のボールトは、XNUMX つの異なるバックアップ実行範囲を持つ XNUMX つのレベルでセカンダリ バックアップをサポートします。 バックアップの種類には、完全、増分、および XNUMX つを組み合わせた XNUMX 番目の種類があります。 バックアップ範囲を使用すると、ユーザーは時間枠またはタイムスタンプを選択して、適切なバックアップ セット イメージを選択できます。
ボールト機能を使用するには、Zmanda サーバーにライセンスを事前にインストールする必要があり、これがないと機能が無効になります。
ボルト ジョブを作成する手順は次のとおりです。
1. [Vault ジョブの作成] をクリックします。
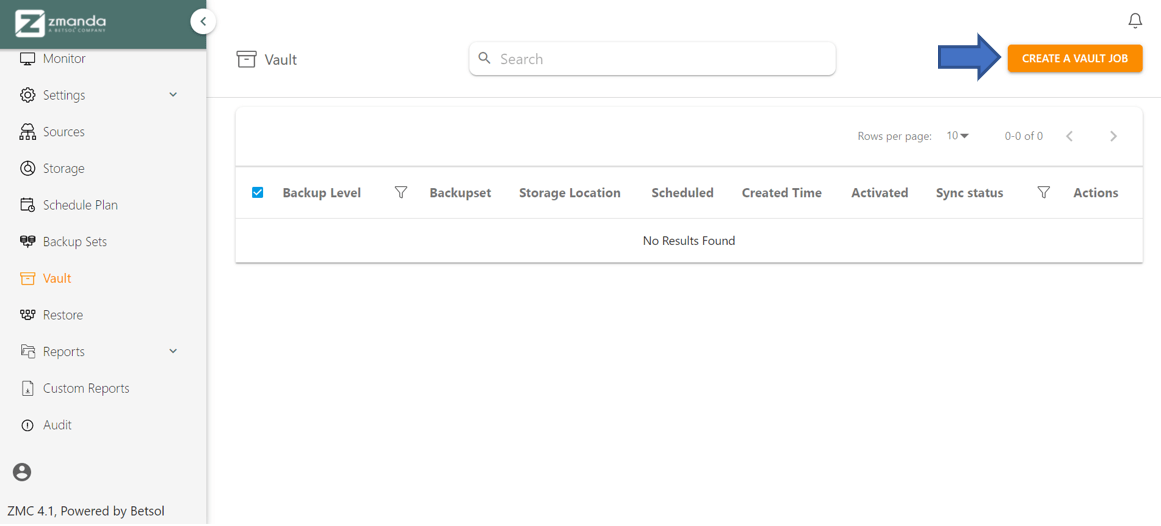
2. ボルトジョブ設定を構成する
例1: 最新の完全バックアップ のレベルでデータをバックアップするオプションが選択されています フルバックアップ 最近テープストレージデバイスに対して実行されたもの:
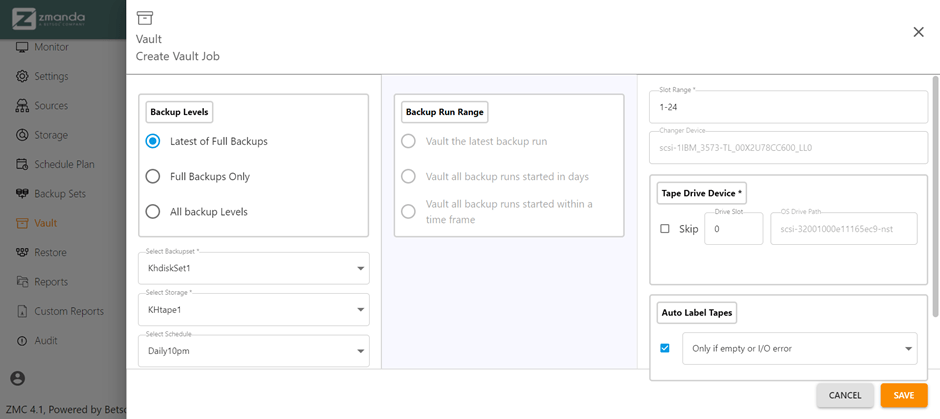
例2: すべてのバックアップ レベル このオプションは、すべてのタイプのバックアップ、つまり完全または増分に属するデータをバックアップするために選択されます。 バックアップ実行範囲には、バックアップを実行する日数を指定するオプションがあります。
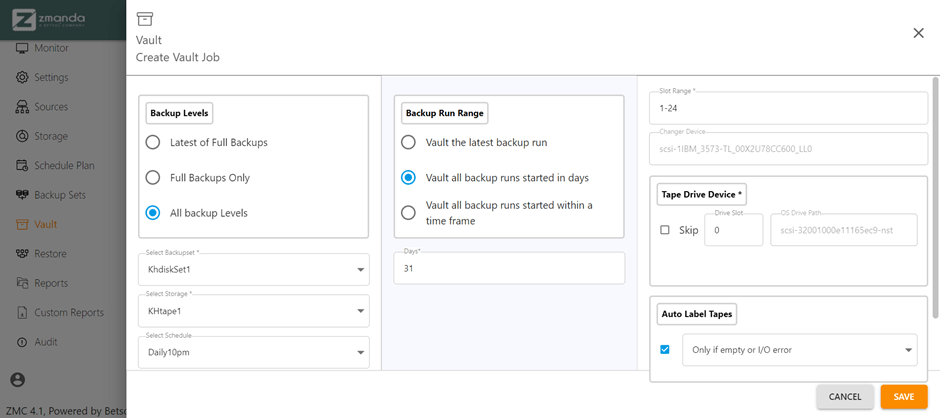
例3: さまざまなバックアップ レベルに属するデータは、クラウド、ハードディスクなどの任意のタイプのストレージに保存できます。以下の例では、データの保存にクラウド ストレージが使用されます。
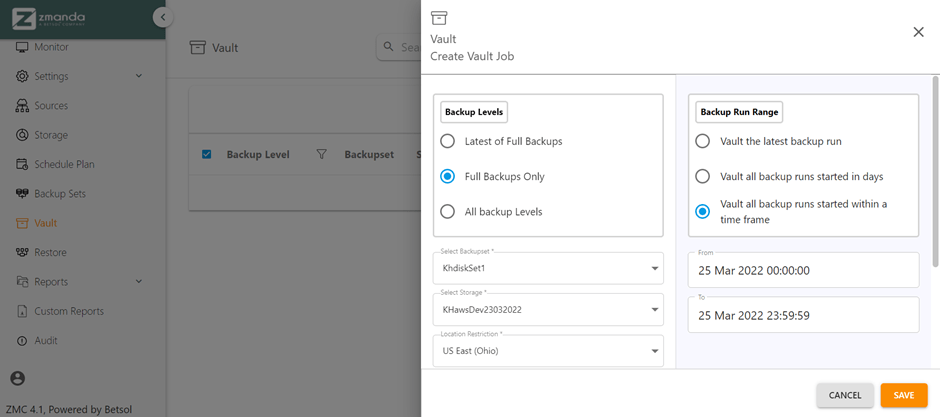
データの復元
このページは、エンドストレージデバイスからバックアップデータを簡単に取得するために使用されます。 [バックアップ セット] ページと同様に、このページは、カスタマイズされた復元を正常に実行するための XNUMX つのステップで構成されます。
1.何を復元するか
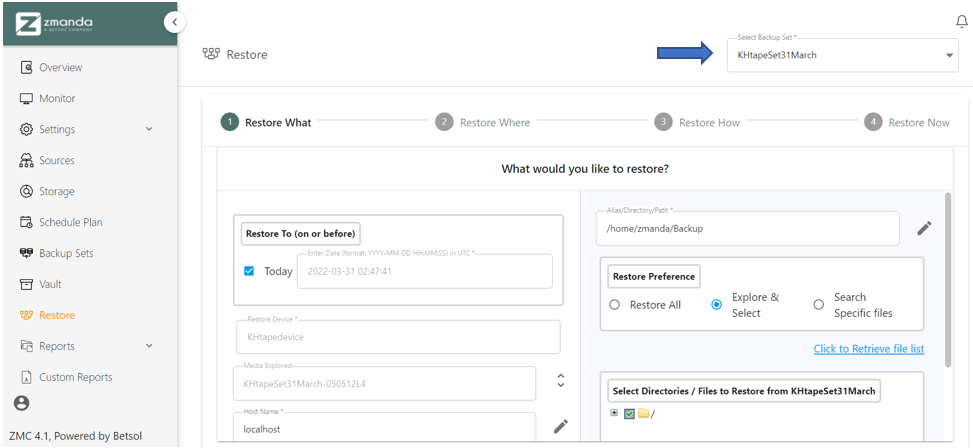
何を復元するか このページには、バックアップ セットの選択、ホスト名とディレクトリ パス、および復元先オプションという XNUMX つの主要フィールドのパラメータの選択が含まれています。
ステップ 1: バックアップ セットを選択する
復元するデータを取得するバックアップ セットが選択されます。
ステップ 2: 次を使用して時間枠を構成します 復元
復元 オプションを使用すると、ユーザーは最新のイメージをバックアップできます。つまり、 今日 オプションを使用するか、タイムスタンプを指定して、その日付に関連するバックアップ イメージを取得します。
ステップ 3: 対応するものを選択します ホスト名
すべてのストレージ デバイスには、ソース マシンのホスト名とそれぞれのパス名によってバックアップを識別するために使用される DLE (ディスク リスト エントリ) が含まれています。 ここで、 ホスト名 フィールドは、データのバックアップが行われたソース マシンのホスト名を指します。
バックアップ セットの作成時に指定した名前と正確に一致するホスト名を入力してください。 何をバックアップするか ページで見やすくするために変数を解析したりすることができます。
ステップ 4: 言及する エイリアス/ディレクトリ/パス データの取得元
同様に、このフィールドは、DLE によって言及された、復元対象のデータが存在するパスと、上記のフィールドで指定されたソース マシンに関連します。
バックアップ セットの作成時に指定したパスと正確に一致するパスを必ず入力してください。 何をバックアップするか ページで見やすくするために変数を解析したりすることができます。
ステップ 5: 適切なものを選択します 復元設定 要件に最も適したもの
- すべて復元 – 指定されたパスに存在するバックアップ イメージ全体を復元します。
- 探索して選択 – をクリックします クリックしてファイルリストを取得 ハイパーリンクをクリックすると、前述の alias/directory/path にあるディレクトリ構造全体が表示されます。 ディレクトリ構造の生成時に、必要に応じて、 + フォルダーの前にある記号。 復元に必要なファイルや画像などを選択します。
- 特定のファイルを検索 – ファイル/パターン フィールドでは、さまざまなファイルの名前を比較し、正確に一致する場合に選択するパターンを指定します。 検索する パターンが存在する必要がある位置を記述するために使用されます。
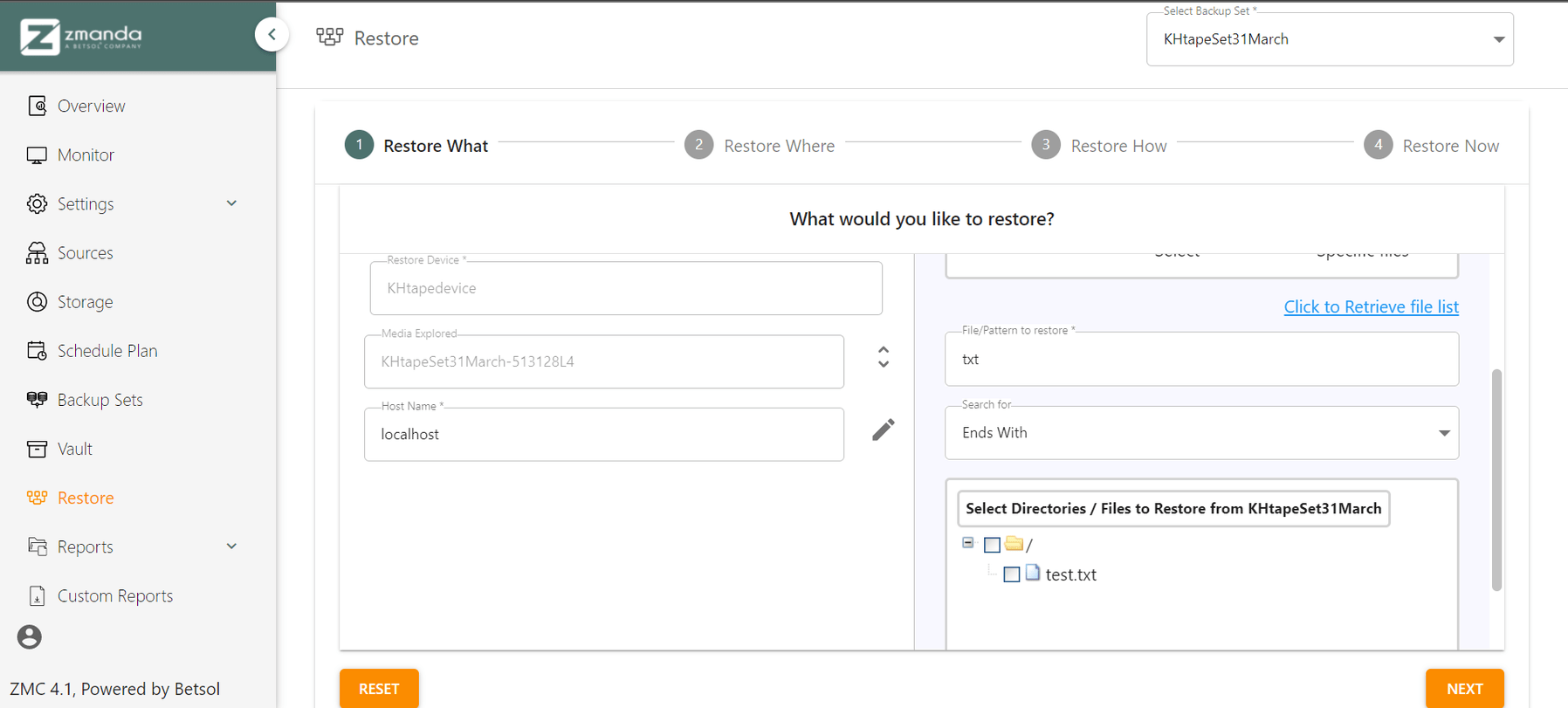
完了したら、 Next
2.どこに復元するか
どこに復元するか このページでは、ユーザーはデータ復元の場所を設定できます。 データのバックアップで見られるステージング プロセスと同様に、復元中に一時的なステージング プロセスが実行されます。 この場所は明示的に指定されるか、デフォルト値が使用されます。
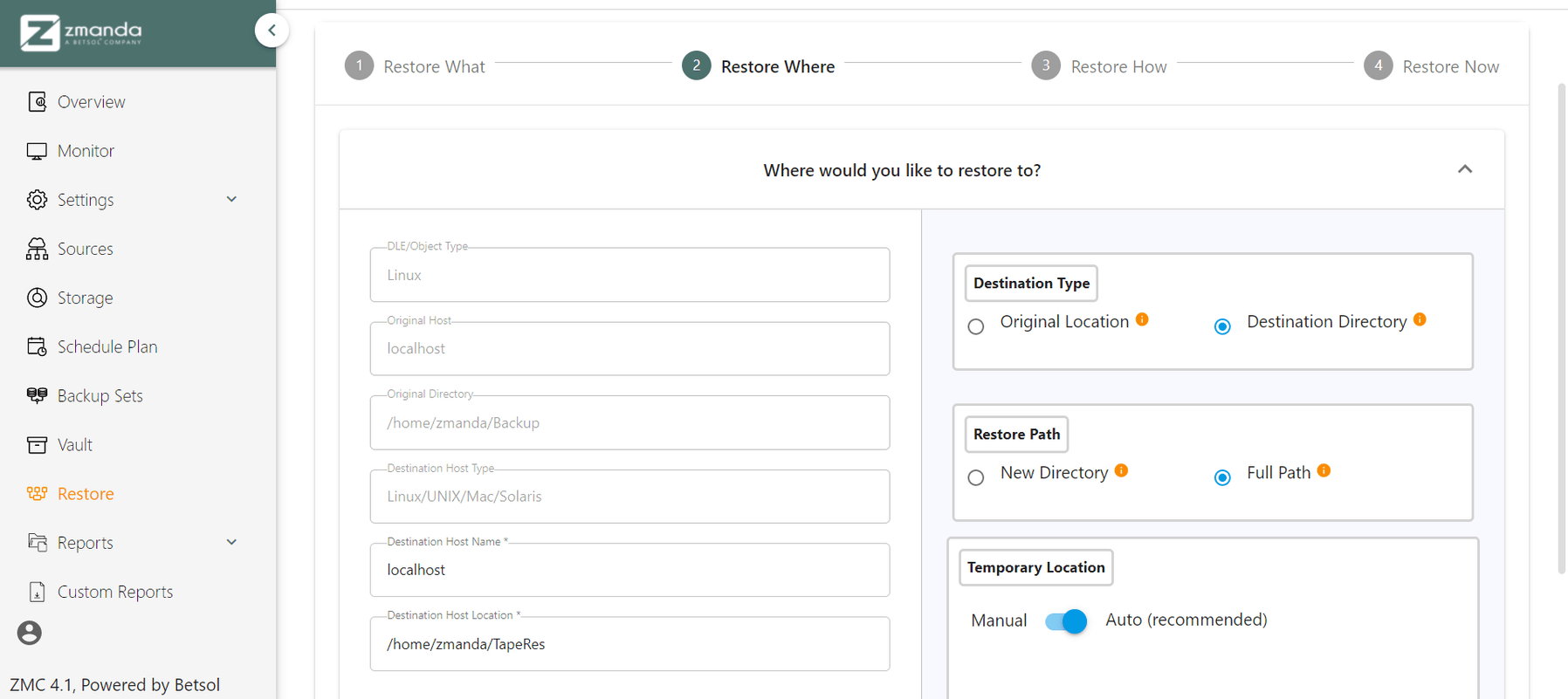
- 宛先ホスト名 – このフィールドは宛先マシンのホスト名を指定します。 データが本機に復元されます。
- 宛先ホストの場所 – このフィールドは、復元されたデータで構成されるフォルダーが作成される宛先マシン内のパスを指定します。
- 一時的な場所 - この場所は、復元プロセス中に ZMC によって一時的に使用されます。 この場所にバックアップ イメージ全体をサポートできる容量があることを確認してください。
完了したら、 Next ボタン。 をクリックすると、いつでも前のページに移動できます。 戻る
3. 復元方法
ZMC は、復元プロセス中に発生する可能性のある不一致を確実に軽減します。 の 復元方法 このページでは、復元中に発生する可能性のあるさまざまな競合に関連する設定を構成します。
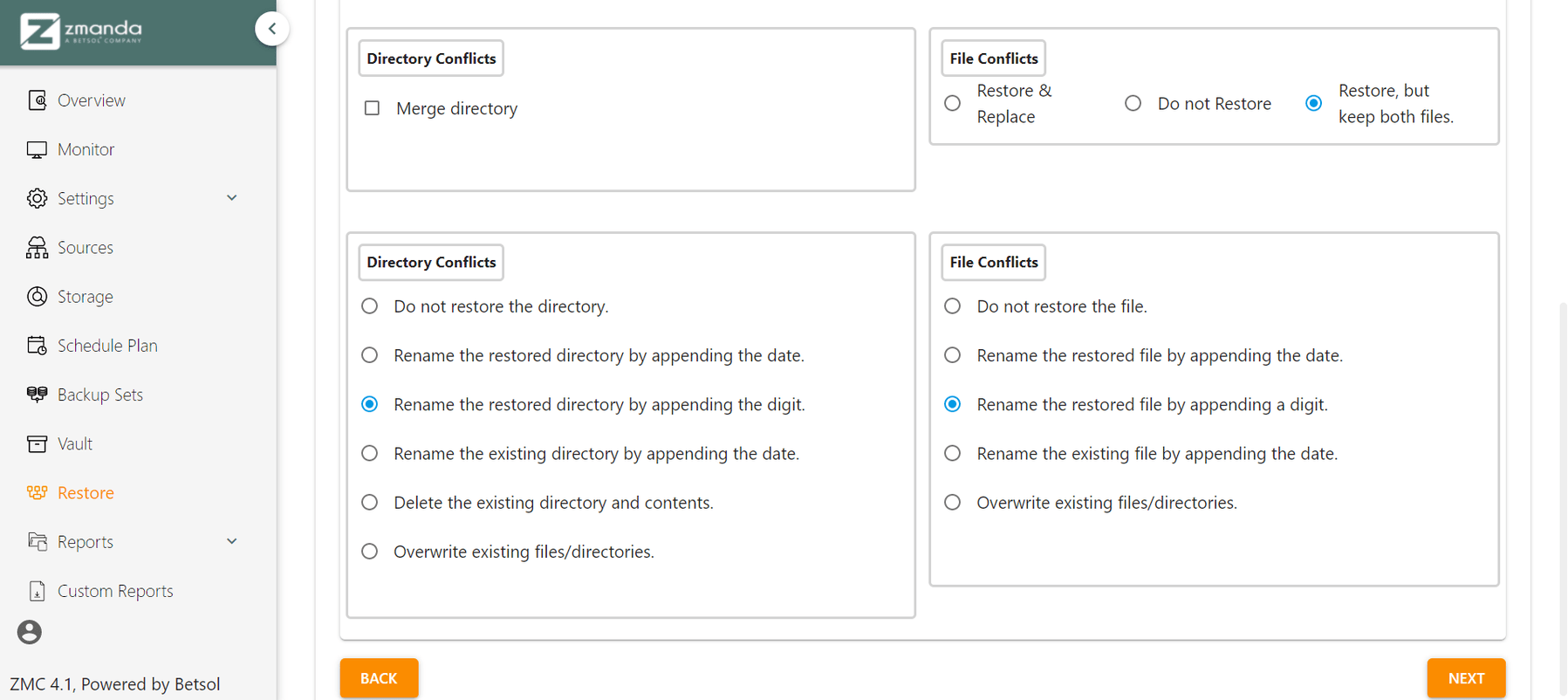
完了したら、 Next ボタン。 をクリックすると、いつでも前のページに移動できます。 戻る
4. 今すぐ復元
今すぐ復元 このページには、ユーザーが構成したすべての設定が表示されます。 をクリックすると、 グリーンプレイ ボタンをクリックすると、復元プロセスが開始されます。
復元するデータがテープ ストレージに存在する場合は、必ずテープ チェンジャまたはそれぞれのスロットにテープをロードしてください。
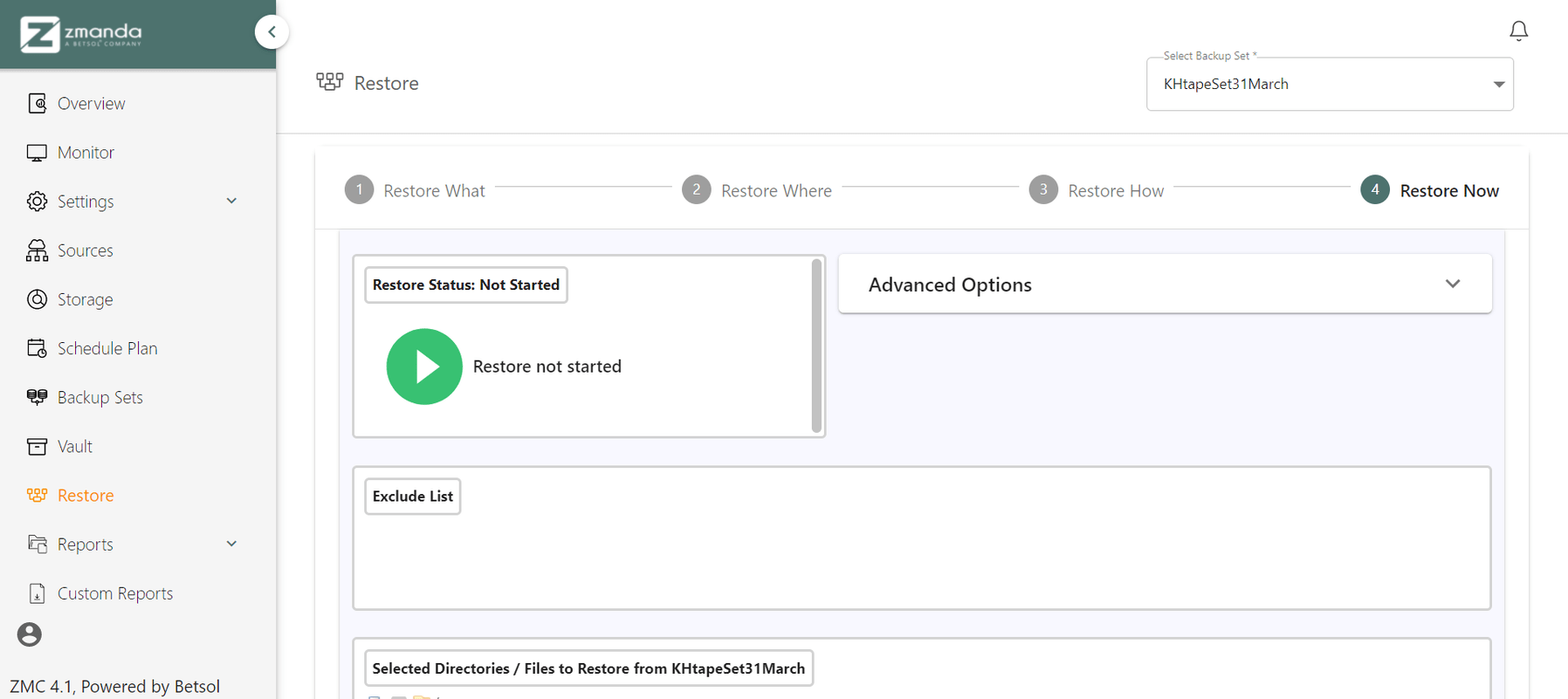
完了したら、 Save ボタン。 をクリックすると、いつでも前のページに移動できます。 戻る
ZMCレポート
ZMC はバックアップに関する情報の断片をすべて記録するため、ユーザーは考えられるすべての情報を含む網羅的なレポートを入手できます。 したがって、進行中のバックアップ、完了したバックアップ、ボールト ジョブ、または復元されたデータに関する情報の詳細と統計を表示するには、ZMC レポートを使用するのが最も簡単な方法です。 レポートは、選択したイベントに関する重要な詳細を含む標準的な情報フィールドで構成されます。
1. 特定の ZMC レポートを表示するには:
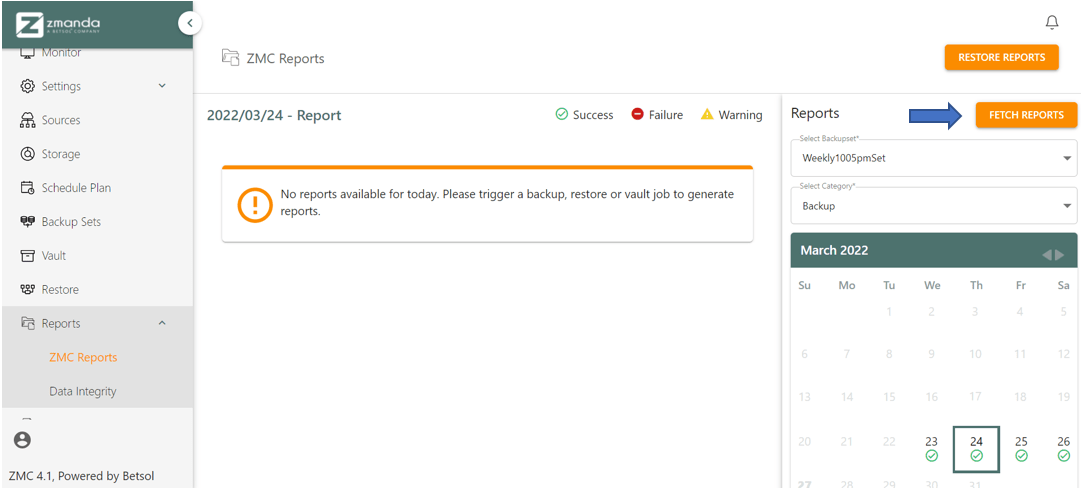
バックアップ セットとレポートのそれぞれのカテゴリ (バックアップ、ボールト、またはフラッシュ) を選択し、 レポートの取得 ボタンをクリックして、必要な ZMC レポートを生成します。 右下にあるカレンダーを使用して、レポートを生成する日付を選択します。
フラッシュ オプション - データのバックアップ中に発生するステージング プロセスには、次の概念が含まれます。 フラッシング。 宛先のストレージデバイスまたはホストマシンの容量が限られている場合、またはデータを XNUMX 回しか書き込むことができない場合、 フラッシング 使用されている。 その間 フラッシング、データは特定のしきい値に達するまでステージング場所に保持され、その後データはエンドストレージデバイスに書き込まれます。 これにより、エンドストレージデバイスの効率的な利用が容易になります。
2. ZMC レポートを生成したら、ドロップダウン矢印をクリックして展開し、詳細な ZMC レポートを表示します。
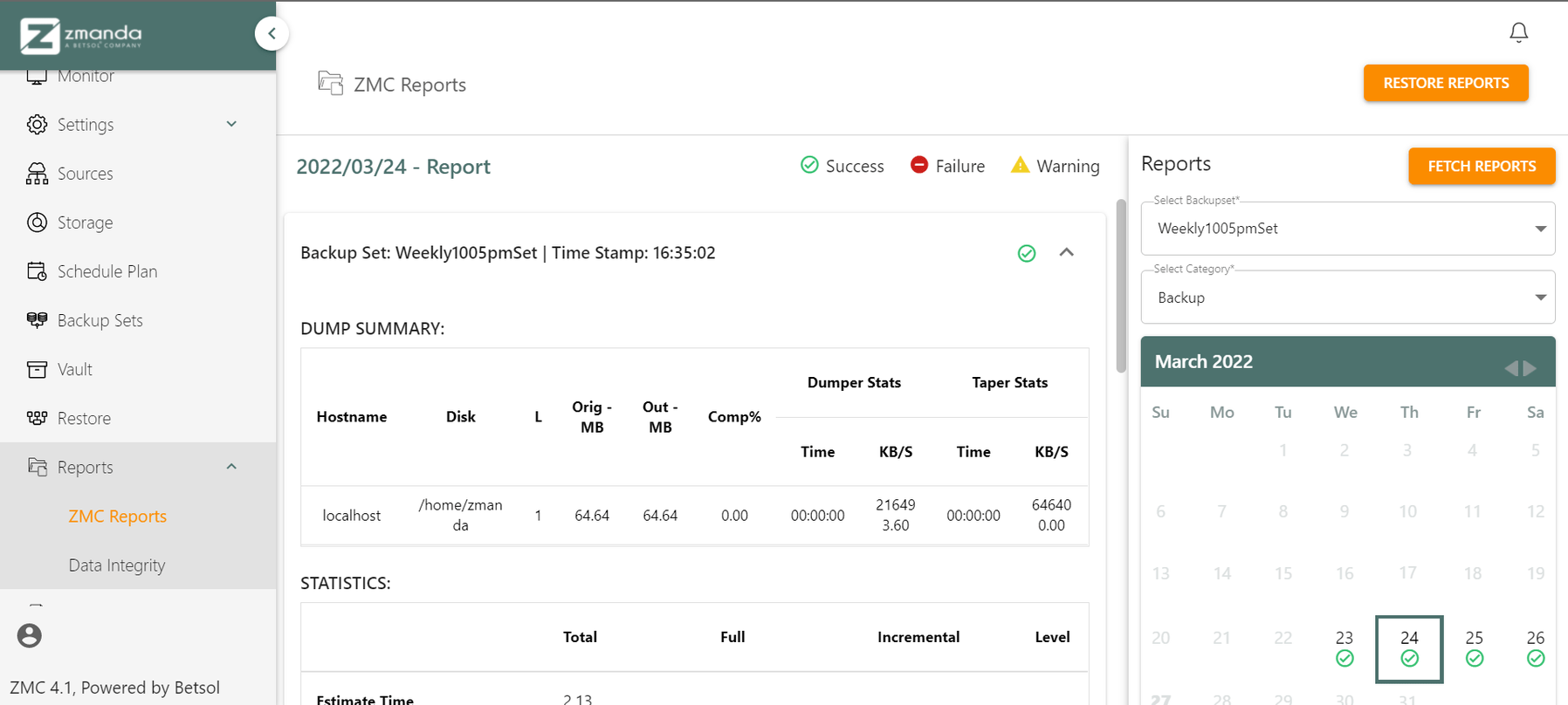
レポートを下にスクロールすると、手順全体、テープ ストレージの使用状況、メディア ラベルなどに関する詳細な詳細と統計が表示されます (エンド ストレージのタイプがテープ ストレージの場合にのみ適用されます)。
データの整合性
ZMC は、データの完全性の重要性を認識しており、これは主要な機能であり、一切の削減を行わずにすべての顧客に提供する情報です。 私たちの記事で述べたように、 以前のブログ、すべてのストレージ デバイスには、それらを区別する個別のプロパティを付与する権利がありますが、避けられないセキュリティ上の問題がいくつかあります。 テープ ストレージは、改ざんの餌食になったり、最適とは言えない気象条件、予期せぬ人間の介入、ウイルスなどにさらされる可能性のあるエンド ストレージ デバイスの XNUMX つです。そのため、ユーザーはテープ ストレージ内に存在するデータの整合性を確認し、次のことを行うことができます。情報に基づいた修復に関する決定を下すことができます。
データの整合性を表示するには、メディア ラベルと日付の XNUMX つのオプションがあります。
メディア ラベルごとのデータの整合性:
このオプションを使用すると、ユーザーはラベルによってテープ ボリュームを選択し、その中に存在するメディア イメージのデータ整合性をチェックできます。
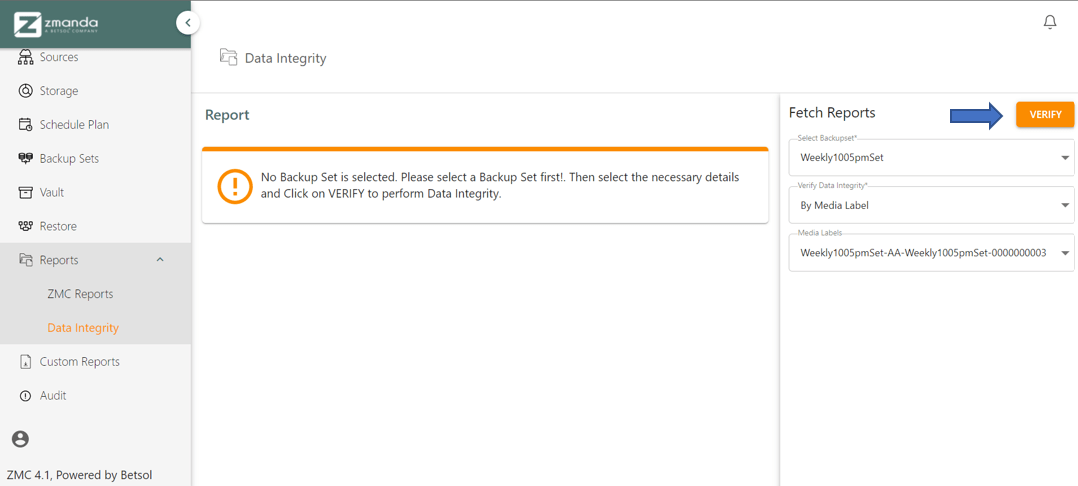
データ整合性統計:
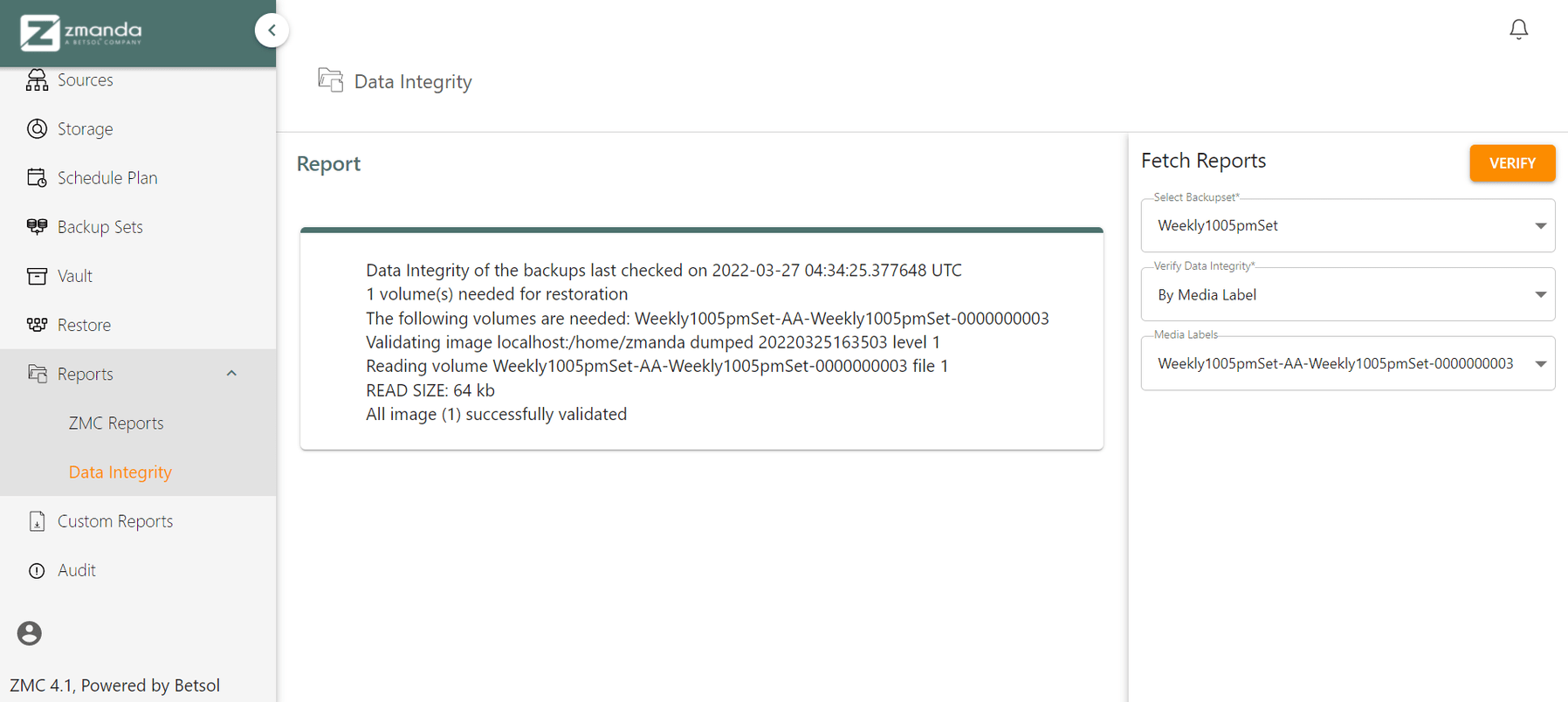
同様に、 日付別 このオプションは、特定の日付に選択されたバックアップ セットに存在するデータの整合性をチェックします。 右下にあるカレンダー パネルを使用してデータを選択できます。
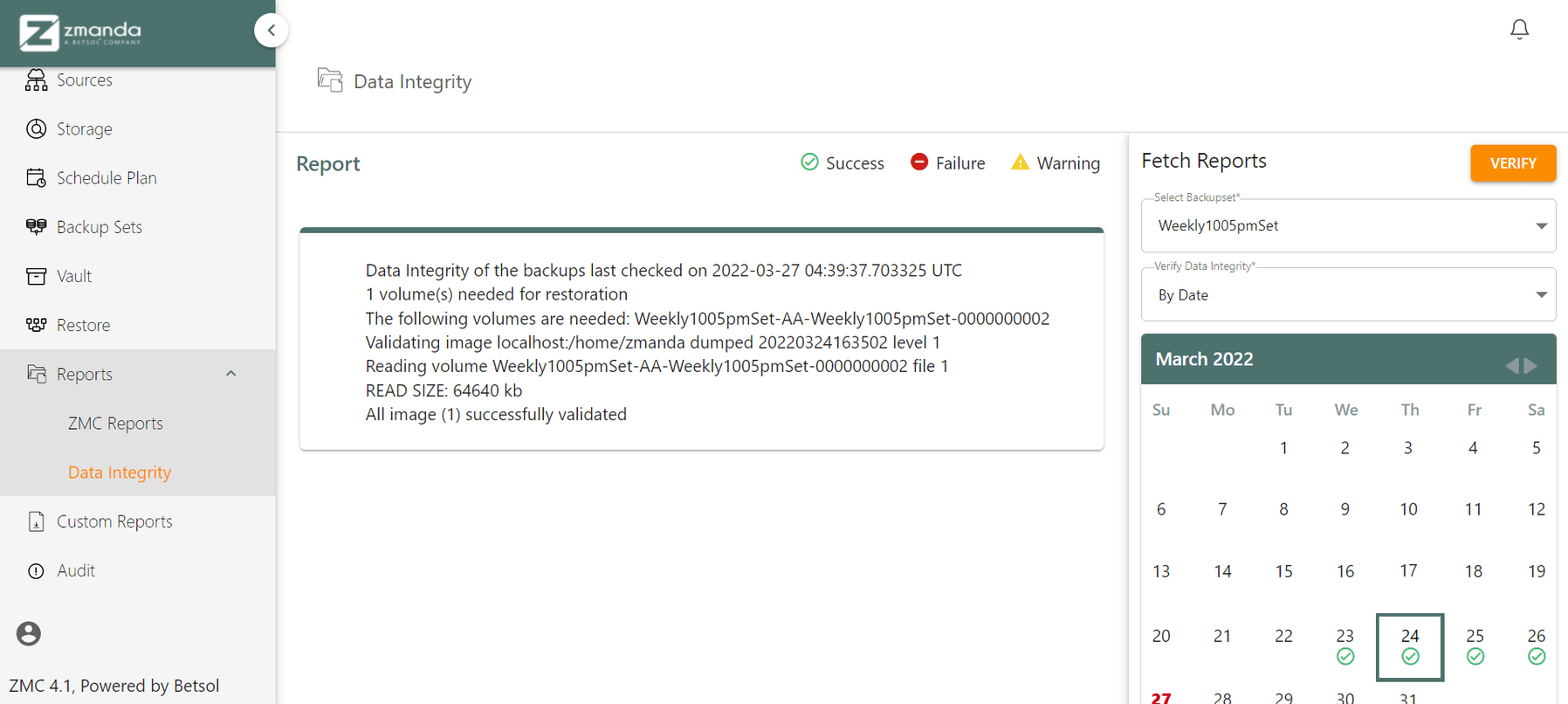
カスタムレポート
ZMC は、データのバックアップ速度、経過時間、バックアップ サイズなど、バックアップに関するすべての情報を保存します。ZMC レポートは厳格なレポート形式を提供しますが、レポートを作成する独自の機能も提供します。 カスタムレポート これは、表示される厳選されたパラメータと属性で構成されます。 この追加機能により、要件に最適なバックアップ レポートをカスタム作成できます。
1. カスタマイズされたテンプレートを作成します。
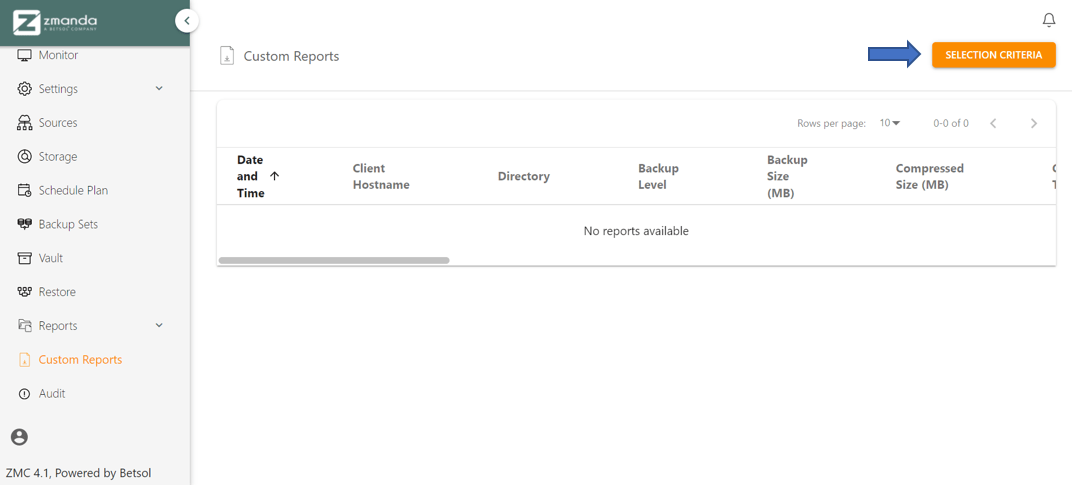
[プリセット テンプレート] オプションは、さまざまな組み込みテンプレートから選択するために使用されます。 [カスタム テンプレート] オプションは、選択したテンプレートを作成し、それを使用してレポートを生成するために使用されます。
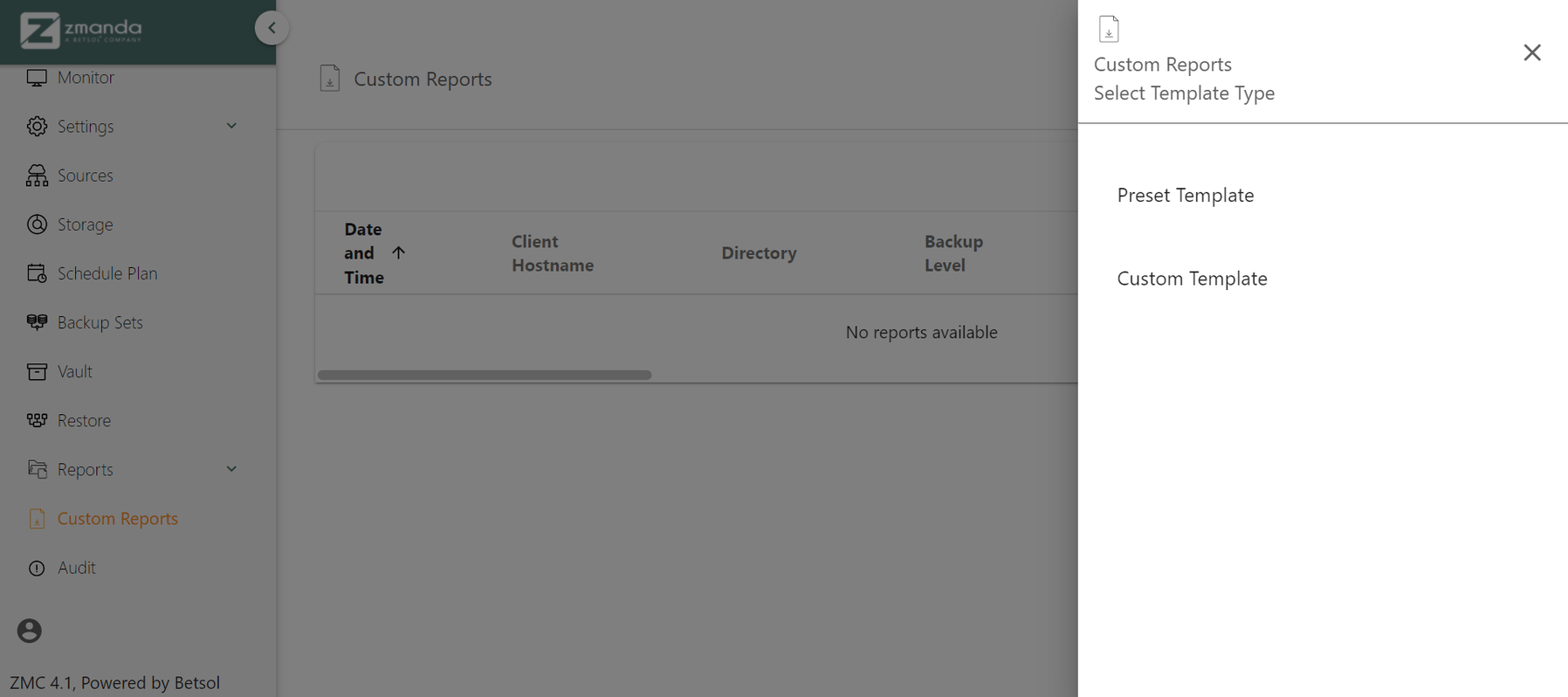
テンプレートの名前を指定し、このカスタム テンプレートの一部となるパラメーターを選択します。 完了したら、「テンプレートを保存」ボタンをクリックすると、テンプレートが使用できるようになります。
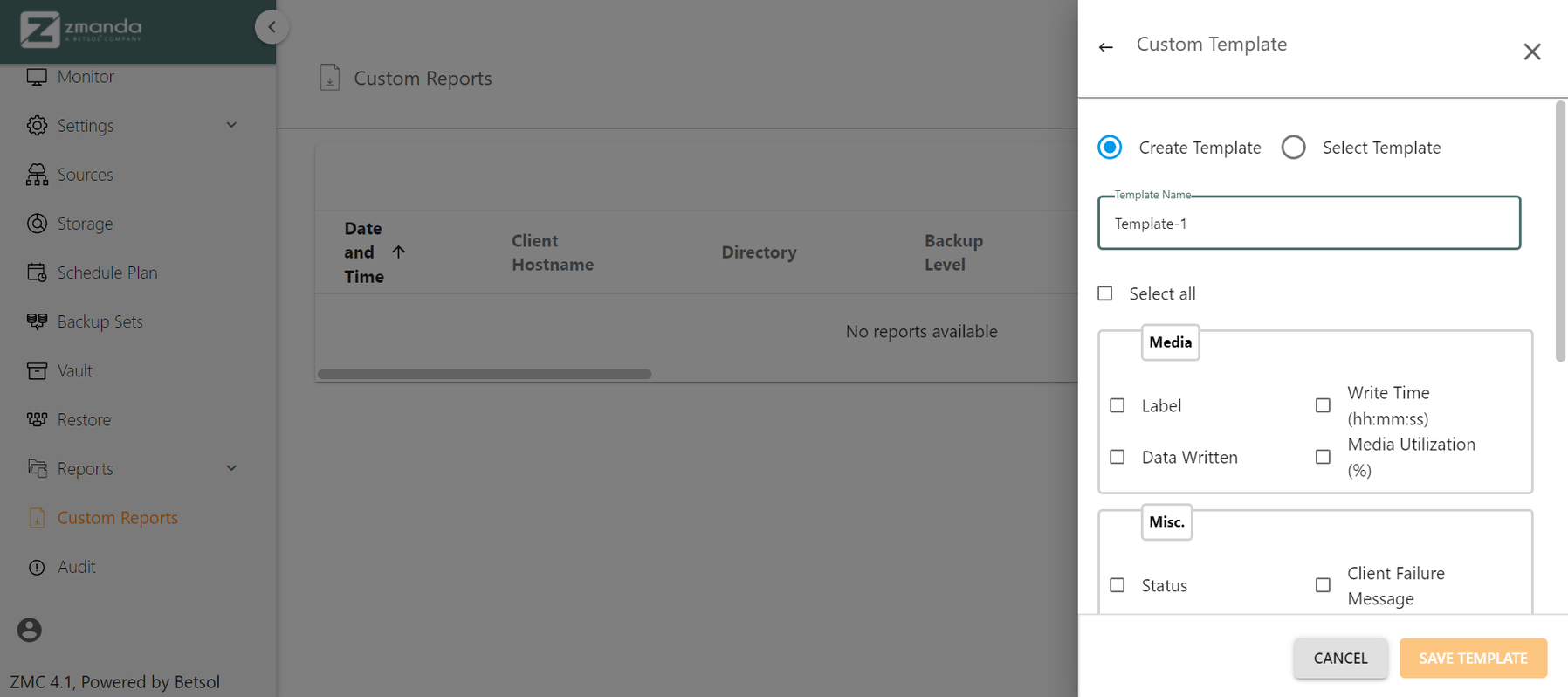
2. カスタマイズされたテンプレートの使用:
カスタマイズしたテンプレートを使用するには、[選択基準] → [カスタム テンプレート] → [テンプレートの選択] をクリックします。 その際、作成したカスタム テンプレートの XNUMX つと、レポート作成中のバックアップ セットを選択します。
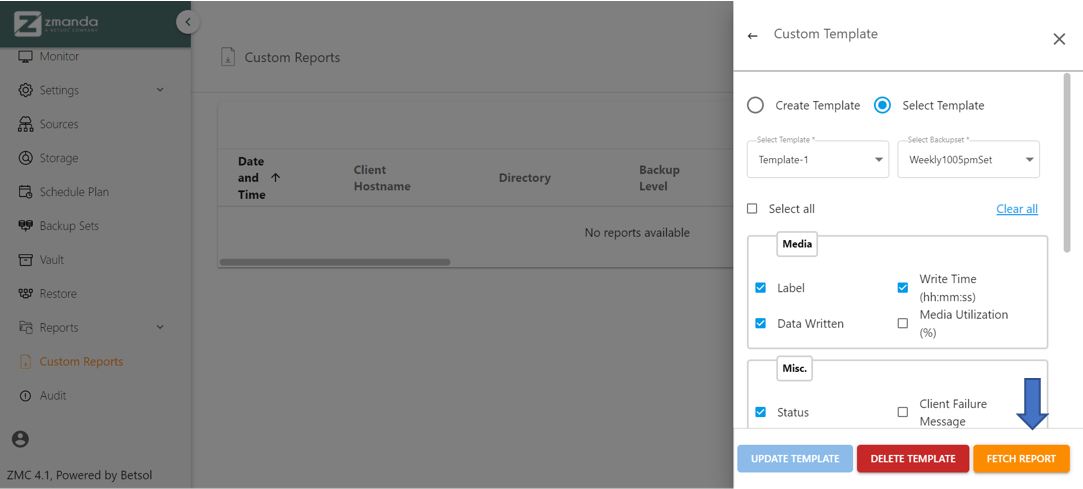
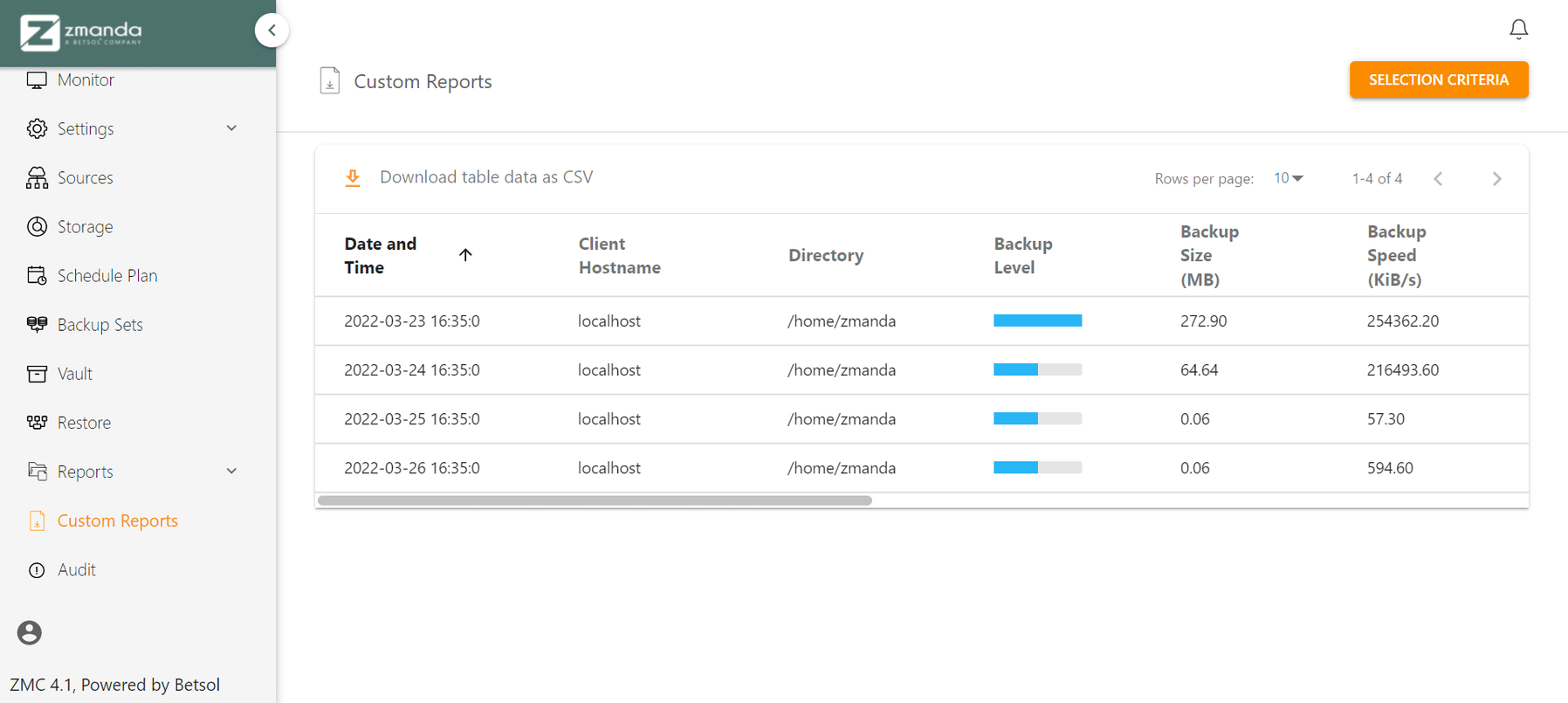
完了してほこりを落としました!
これで、ZMC のスーパーパワーとその本質が、それを最大限に活用するために解明されました。 パラメーターまたはページに関するさらなるサポートと情報については、次のサイトを参照してください。 ズマンダ ドキュメント または私たちに連絡してください テクニカル·サポート スタッフが専門家の支援を受けることができます。