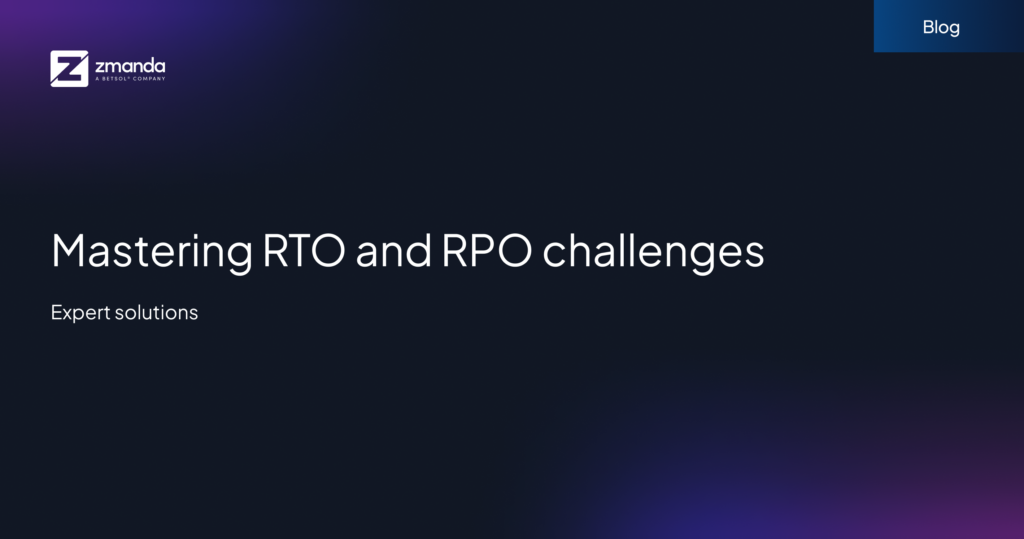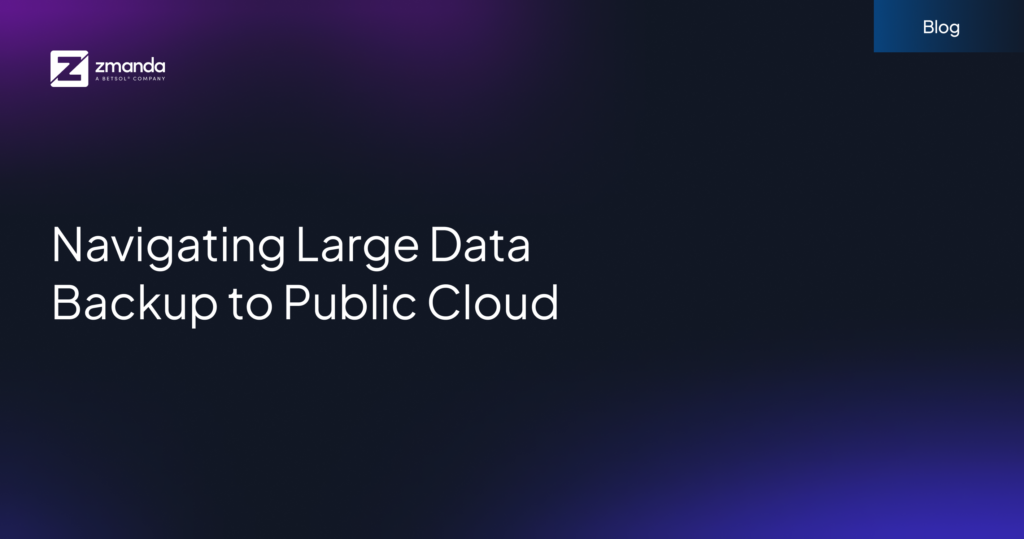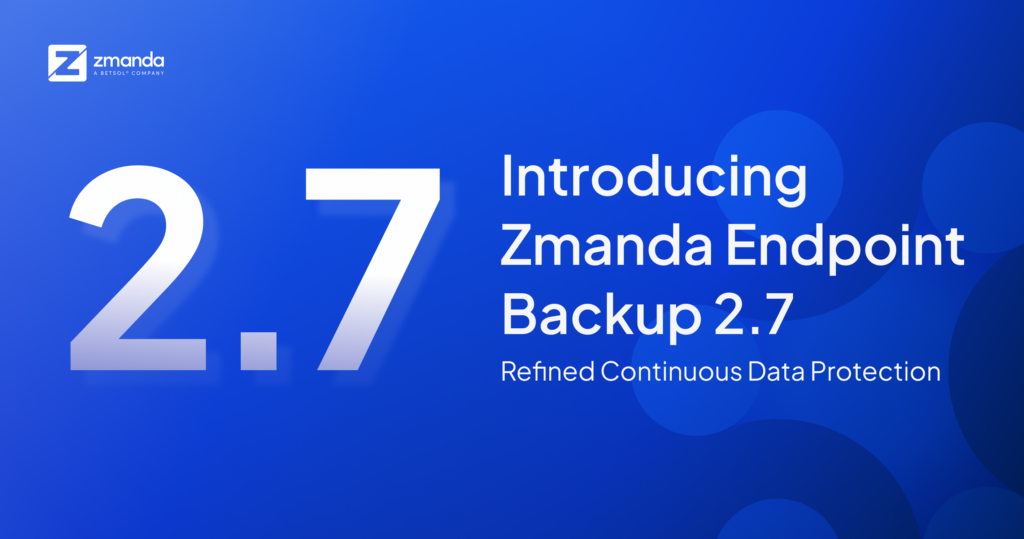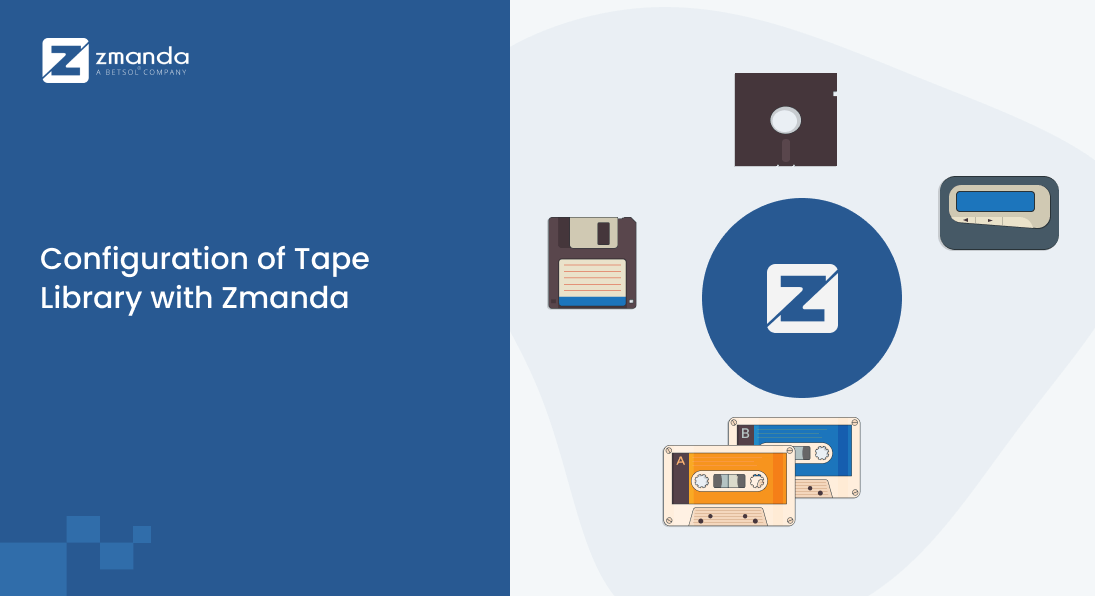
Zmanda は間違いなく、主要なオープンソースのバックアップおよびリカバリ ソフトウェアの世界的に認められたプロバイダーです。 ズマンダエンタープライズ。 当社のソフトウェアは、カスタマイズと経済的なバックアップのセットアップのための最も簡単なツールをお客様に提供します。 私たち Zmanda は、皆様が Zmanda コミュニティに参加していただけることに興奮しており、私たちに信頼を寄せていただいていることを光栄に思っています。
私たちの言葉を忠実に守り、Zmanda は、次の助けを借りてテープ ライブラリを効率的かつ簡単に統合します。 Zmanda管理コンソール と Zmanda AEサーバー.
Zmanda を使用したテープ ライブラリの構成は簡単です。 5ステップのプロセス:
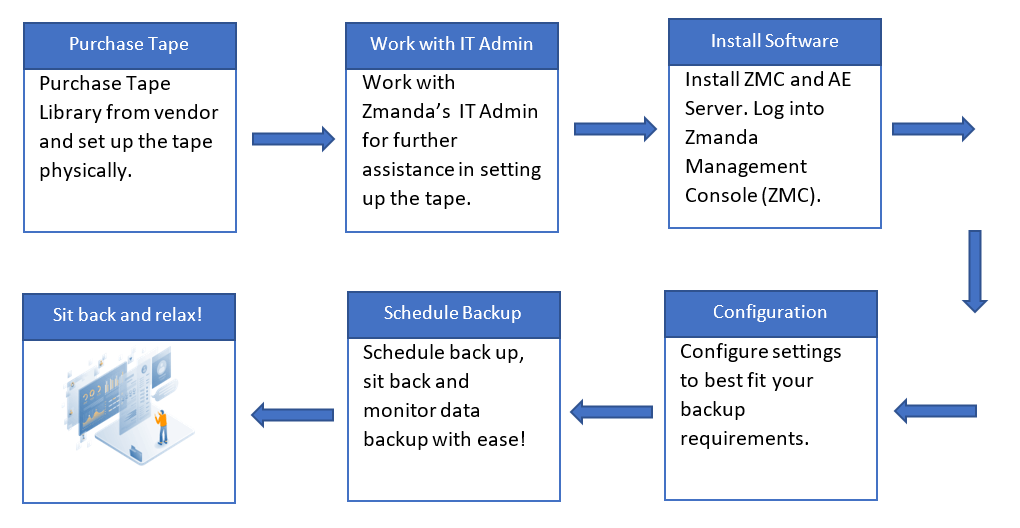
ステップ 1: ベンダーからテープ ライブラリを購入する
テープ ライブラリはベンダーから手頃な価格で購入できます。 Zmanda はそのようなベンダーの XNUMX 社と提携しており、 スペクトル、 市場で最高のテープ ストレージ取引を顧客に提供しています。 クリック こちら もっとお知りになりたい。
Amanda Enterprise は現在、 ズマンダエンタープライズ.

このような一般的なテープ ストレージ プロバイダーには、IBM、Quantum などがあります。そのようなベンダーからテープ ストレージを調達する場合、ベンダーの支援を受けて、ホスト マシンを介してテープ ストレージにアクセスできるようにテープ ストレージを物理的に設定できます。
ステップ 2: IT 管理者と協力する
テープ ライブラリを購入する際は、テープ ストレージをマシンに接続するためのサポートが必要な場合は、IT 管理者にお問い合わせください。
テープ ライブラリがシステムに接続されたら、以下のコマンドを実行して、SCSI バスに接続されているテープ チェンジャ、ドライブ、ハードディスクなどを表示します。
SCSIとは何ですか?
SCSI (小型コンピュータ システム インターフェイス) は、コンピュータと周辺機器間の接続、つまりデータ転送を確立するために使用されるさまざまなプロトコル、コマンド、ロジックを定義する一連の標準です。 パラレル SCSI は当初、ハード ドライブとテープ ドライブをサポートするために開発されましたが、現在ではスキャナ、CD ドライブなどの他の周辺機器をサポートすることでその有用性が拡張されています。
接続されているデバイスを表示するコマンド (例: テープ チェンジャー):
lsscsi -g Small Computer System Interface (lsscsi) のリスト: SCSI に接続されているすべてのデバイスをリストします。
説明: ホスト マシンの SCSI バスに接続されているデバイス/周辺機器のリストを表示します。
コマンドとそのそれぞれの出力をよりよく理解するために、以下のコマンドを実行した場合の出力を示します。 lsci-g ターミナルでコマンドを実行します。
I/O の例:
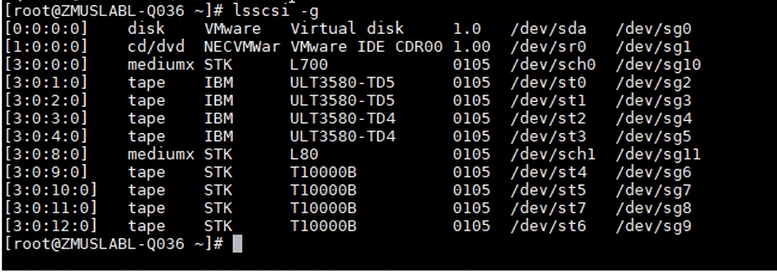
上記の例では、sg2、sg3 などを介してホストに接続されている特定のテープ ドライブがあり、テープ チェンジャは sg10 および sg11 を介して接続されています。 ミディアムx.
sg – sg ドライバーを使用すると、ユーザーは接続されたデバイスに SCSI コマンドを送信できます。
例: sg7 は、ユーザーとタイプ STK のテープ ドライブ間の通信を許可する sg ドライバー 7 を指します。
ステータスや利用可能なストレージ容量など、テープ ライブラリに関連する詳細を取得するには、以下のコマンドを実行します。 以下のコマンドのパラメータとして、検査対象のテープ チェンジャーを指定する /dev/sg{number} を渡します。
テープチェンジャーとは何ですか?
テープチェンジャーとは何かをよりよく理解するために、以下の例えを使用してみましょう。
物理テープ ~ 本
収納要素 ~ 本棚
テープチェンジャー 〜本を借りるために本棚から取り出す行為。
テープドライブ ~ 読み取り領域。
データ転送要素 ~ 読み取り領域のテーブル。
一言で言えば、ストレージの最終エンドポイントに対して読み取りまたは書き込みを行うには、 物理テープ 、次の手順に従います。
1. テープがスタックされているストレージ エレメントからテープを取り出し、データ転送エレメント上に配置する必要があります。
2. データ転送要素は、現在保持されている物理テープに対して必要なアクションを実行します。
3. 読み取り書き込み機能が完了すると、テープはその記憶要素に戻されます。
マルサス、 テープチェンジャー の動きを容易にするために使用されます。 物理テープ ある場所から別の場所へ。
テープ ライブラリに関する情報を取得するコマンド:
mtx -f /dev/sg10 statusmtx: テープ チェンジャーなどの単一または複数ドライブの SCSI メディア チェンジャーを制御します。
-F: メディアチェンジャーに対応するSCSI汎用デバイスを指定します。 sg10 はホストのメディア チェンジャーに対応します。 メディア チェンジャーを見つけるには、前述のように lssci コマンドを使用します。
ステータスオプション: デバイスに含まれるドライブとストレージ要素の数が表示されます。 各テープ ドライブについて、メディアがロードされているかどうか、ロードされている場合はどのストレージ要素スロットからメディアを取得するかを指定します。
説明: 使用可能なストレージ要素スロットの詳細レポートを取得し、スロットが占有されているか空であるか、およびテープ ドライブの現在のステータスを示します。
コマンドとその出力をより深く理解するために、以下のコマンドを実行したときに得られる出力を示します。 mtx -f /dev/sg10 ステータス コマンド。sg10 はメディア チェンジャーに対応します。
I/O の例:
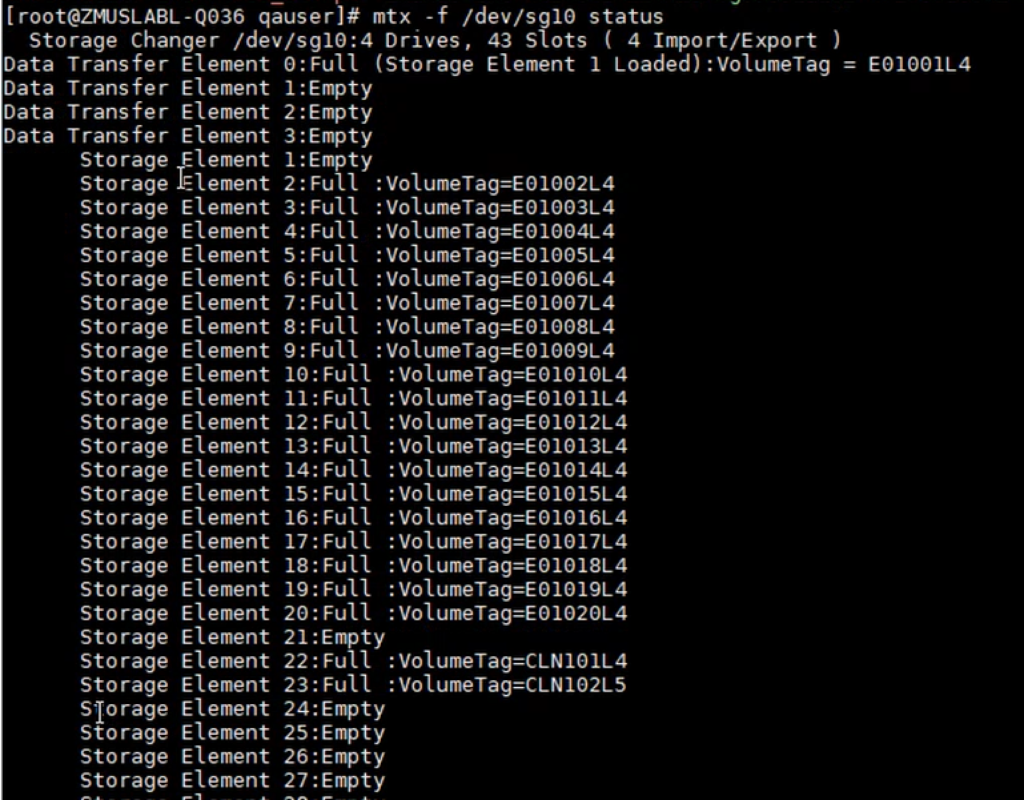
上記の例では、mtx コマンドは /dev/sg10 テープ チェンジャーで実行されます。 4 つのデータ転送要素 (テープ ドライブ) と 43 の記憶要素 (スロット) があることがわかります。 さらに、いくつかのストレージ要素は空ですが、残りの要素には物理テープが保持されています。 LTO、一意の ボリュームタグ。 また、テープ ドライブ 1、 データ転送要素 0、現在、ストレージ要素 1 がロードされています。 これは、ストレージ要素 1 のスロットが次のとおりであることが判明したため確認できます。 空の。
ステップ 3: ZMC および AE サーバーのインストール
テープ ライブラリをマシンに接続したら、次のステップは、ソフトウェアにアクセスするために ZMC および AE バイナリをインストールすることです。 ZMC および AE サーバーのインストールには、実行する必要がある基本的なタスクがいくつかあります。
- 前提条件と依存関係 インストールを開始します。
- 取得 ライセンスとバイナリ.
- ZMC および AE サーバーのインストール
ZMCへのログイン
Zmanda 管理コンソールには Web ブラウザ経由でアクセスします。 Internet Explorer、Mozilla Firefox、Google Chrome の最新バージョンは、Zmanda Enterprise をシームレスにサポートします。
Amanda サーバーにアクセスするには、次の URL を使用します。
https://<host name of the Amanda server>:<port number>/
デフォルトのポートを使用している場合は、 8008.
デフォルトのポート 8008 へのアクセスが既存のネットワーク構成で許可されていることを確認してください。
(例: ファイアウォール)
ZMC ログイン ページ
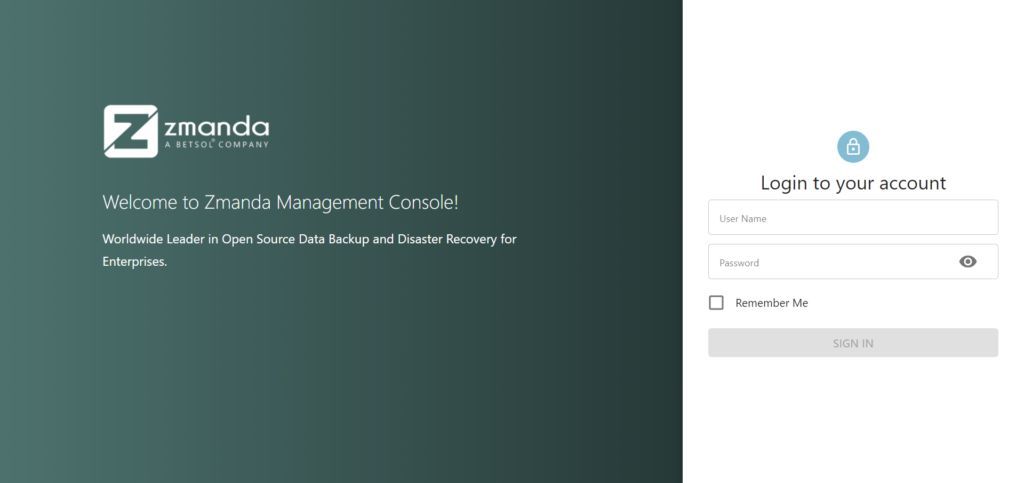
Zmanda 管理コンソールに正常にログインしました。 次のステップは、バックアップを構成することです。
左下隅にあるユーザー アイコンをクリックして、ガイド付きツアー オプションを使用します。
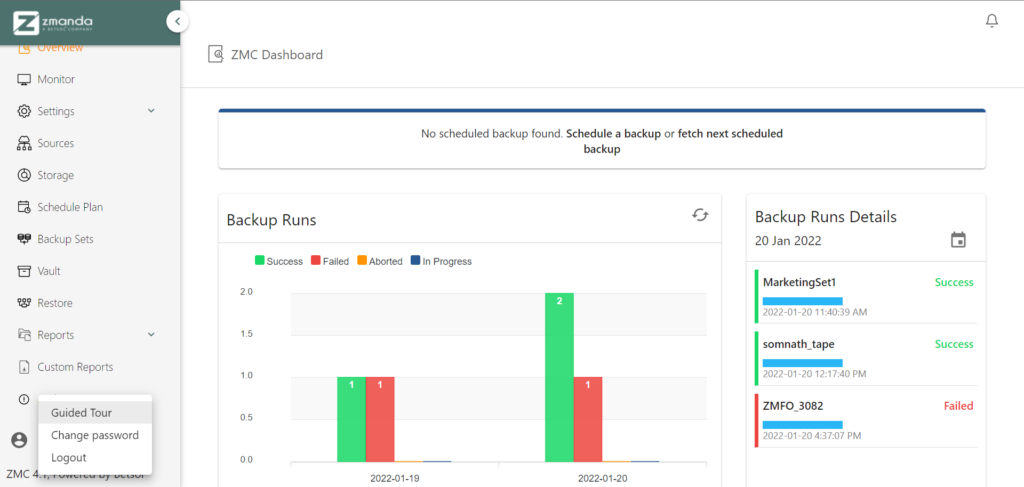
ステップ 4: テープ ライブラリへのバックアップの構成
ZMC と AE サーバーのインストールが成功したら、次は要件を満たすようにテープ ライブラリのバックアップを構成およびカスタマイズします。
1. クラスターの作成
Zmanda を使用すると、ユーザーは AE サーバーをさまざまなマシンにインストールでき、他の場所にある ZMC に接続できます。 本質的に、 AE サーバーと ユーザーインターフェース ZMCの。 したがって、ZMC を使用すると、さまざまなマシンにわたる多数の AE サーバーに接続される複数のテープ ライブラリを構成できます。
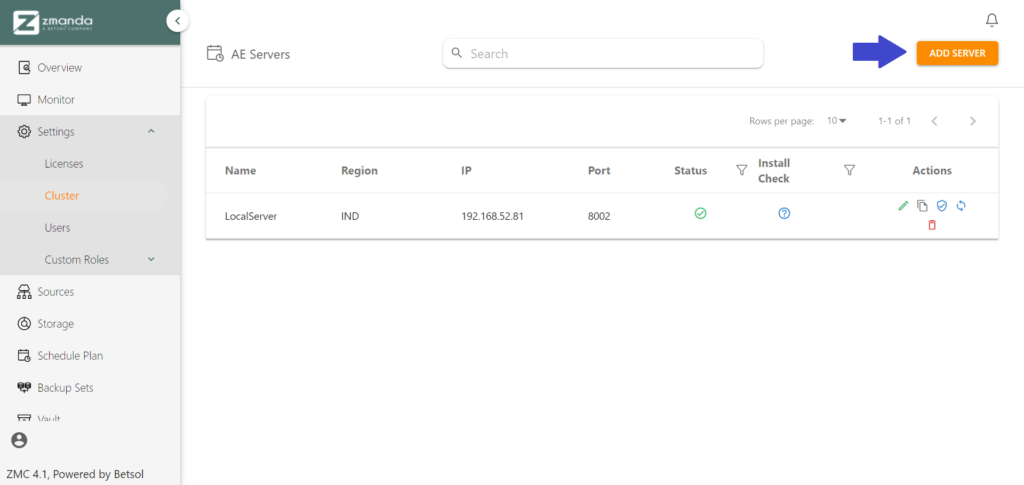
サーバー名 (個人識別用)、サーバーが存在する地域、それぞれの IP アドレス、ポート番号などの必要な情報を入力します。
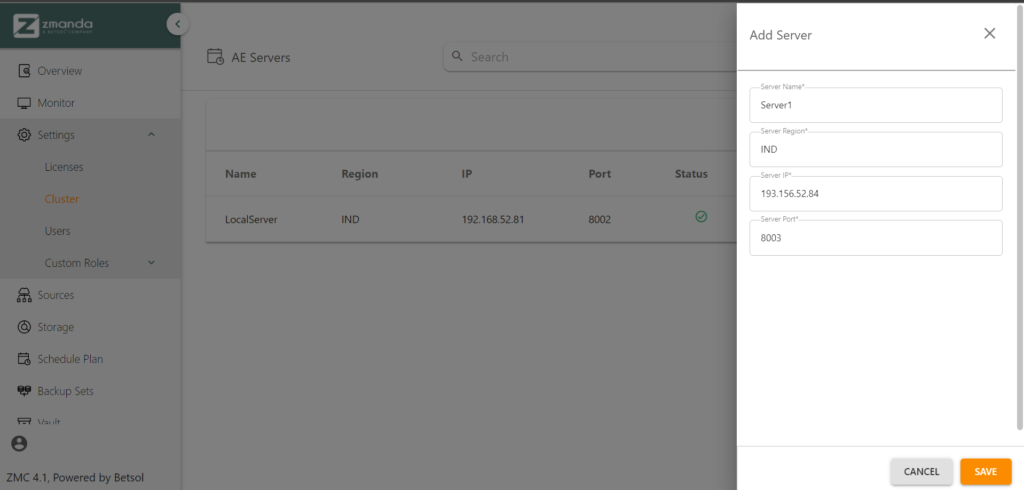
接続が正常に確立されたら、次のステップは、データのバックアップ元のソースを ZMC に通知することです。
2. ソースの追加
ソース このページは、バックアップするデータを取得するさまざまなソースを ZMC で設定するために使用されます。

Zmanda は、以下に示す従来のデータ ソースをすべてサポートしています。
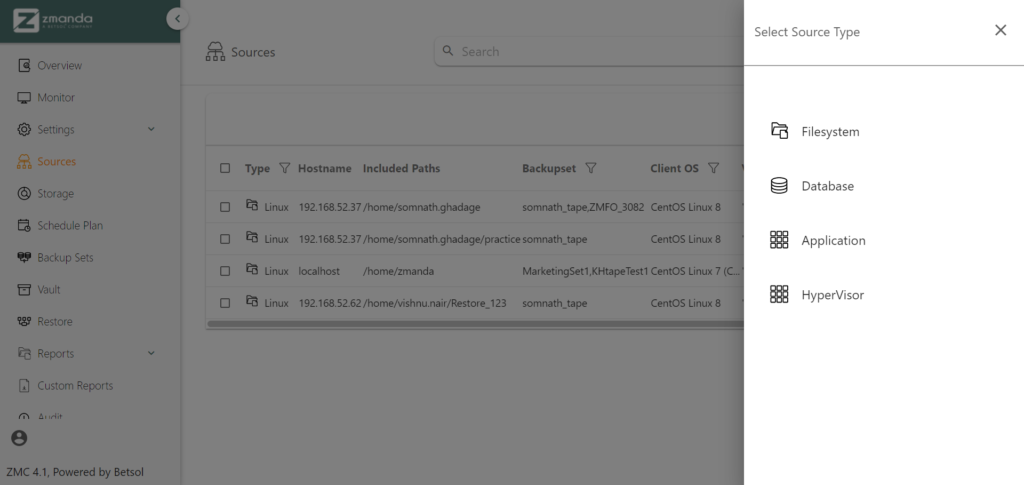
- ファイルシステム: データをサーバーのオペレーティング システムから取得する必要がある場合は、ファイル システム ソースが作成されます。
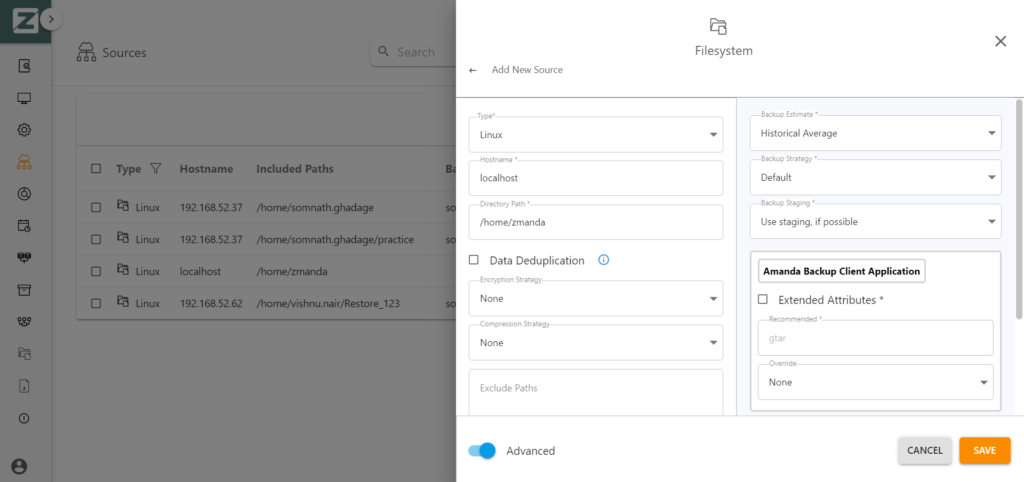
ディレクトリ パスは、データのソースとして機能するファイル システムを指すパスを指します。 バックアップ セットの作成時に、バックアップ セットに関するフィールドが入力されます。 同じ手順については、バックアップ セットの作成ステップで説明されています。 完了したら、「保存」ボタンをクリックするとソースが正常に作成されます。
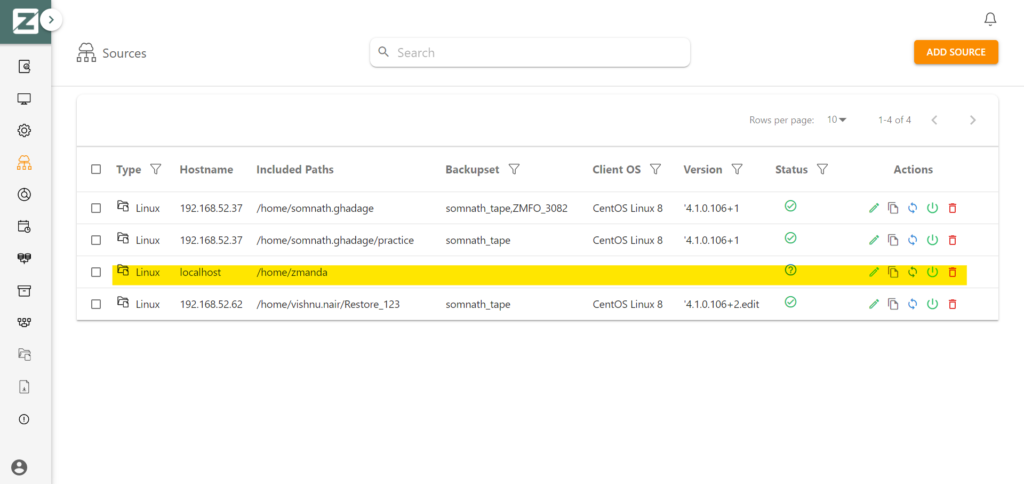
必要なディレクトリを含むソースが正常に作成されました。
- データベース: MySQL などのデータベースのデータをバックアップする場合、 データベース タブを使用してそれぞれのソースを作成する必要があります。
- 応用: サーバー上の特定のアプリケーションに関連するデータをバックアップする場合、 申し込み タブを使用してそれぞれのソースを作成する必要があります。
- ハイパーバイザー: マシン上の VMWare などのハイパーバイザーからのデータをバックアップする場合、 ハイパーバイザー タブを使用してそれぞれのソースを作成する必要があります。
データのソースを設定したら、次のステップは、データのバックアップ先となるストレージ要素を作成することです。
3. テープストレージの作成
次のステップでは、 Storage ページで見やすくするために変数を解析したりすることができます。
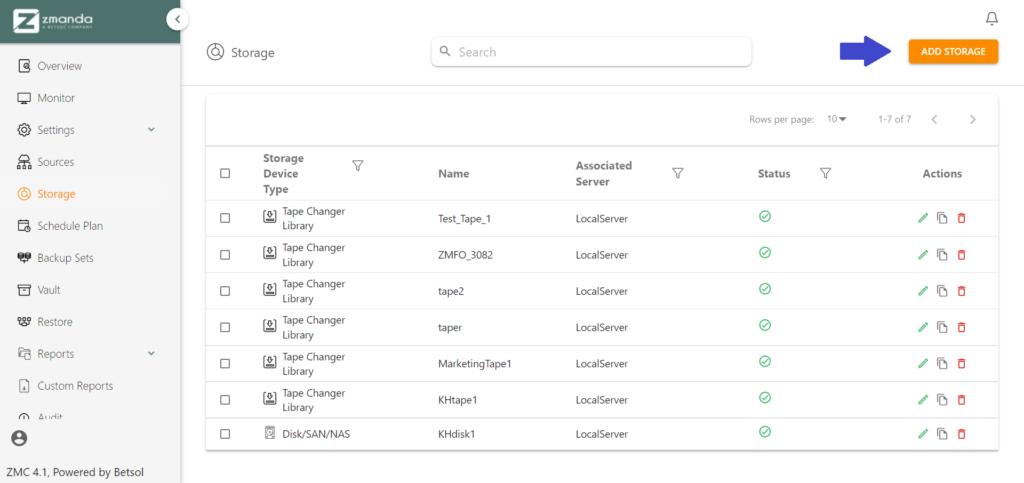
Zmanda は、クラウド ストレージ、レガシー、シンプル ディスク、テープ ストレージなど、さまざまなストレージ デバイスをサポートしています。 テープ ストレージ要素を最初からセットアップする方法を理解してみましょう。
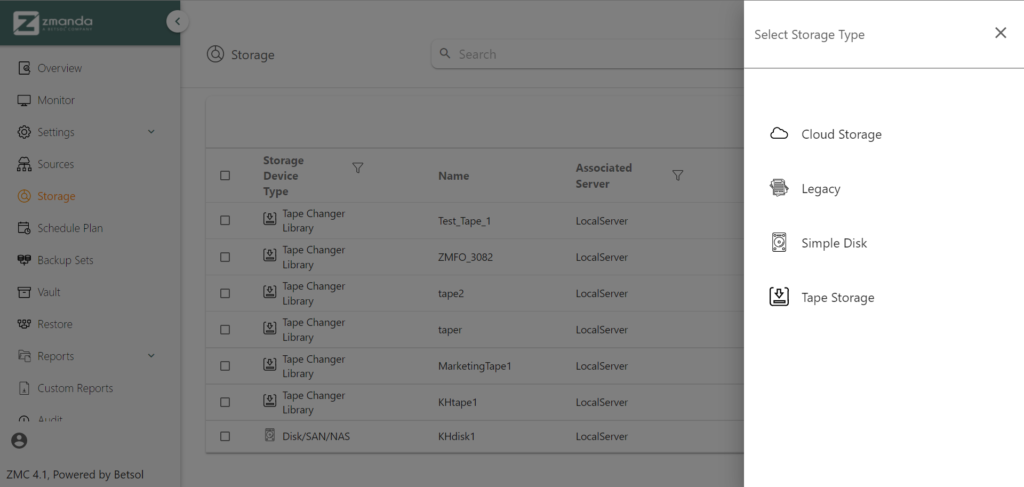
テープストレージ
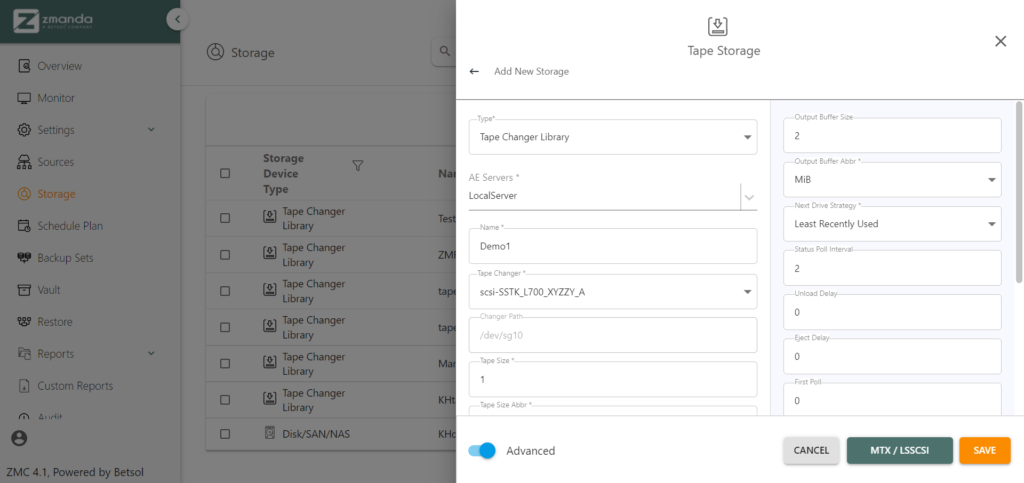
ZMC を使用すると、ユーザーはストレージ デバイスを可能な限り最適な方法で要件に合わせてカスタマイズできます。 上で見てきたように、仕様に合わせて変更できるドライブ ストラテジや出力バッファ サイズなどのさまざまなフィールドがあります。 さらに、ZMC は、ユーザーの要件に従って変更できる、前述のサーバーに存在するテープ チェンジャーを自動選択します。
完了したら、「保存」ボタンをクリックしてテープストレージ要素を作成します。
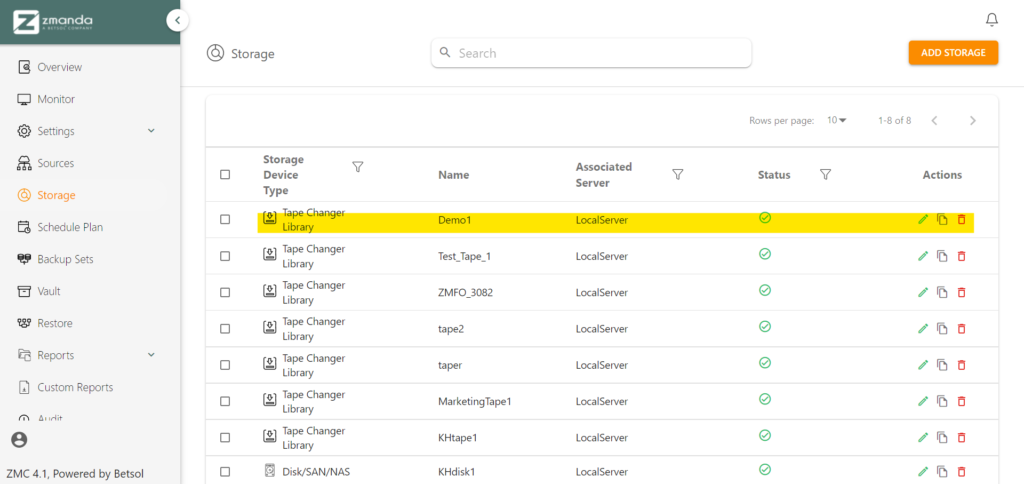
ネクストドライブ戦略
次のドライブ戦略は、テープ ドライブとストレージ要素の間でテープを移動するときに使用されるアルゴリズムを指定します。 テープ ドライブは、物理テープを操作してストレージ容量を提供します。 一度にサポートできるのは XNUMX つの物理テープの読み取り書き込み機能のみです。
Zmanda は、そのようなメカニズムを XNUMX つ提供します。
1. 最も最近使用されていない: ストレージ要素から取得されたテープは、最も最近に読み取りまたは書き込みに使用されていなかったテープ ドライブに配置されます。
2. 最初に使用可能: ストレージ要素から取得されたテープは空のテープ ドライブに配置され、テープ チェンジャーですぐに使用できるようになります。
4. スケジュールの設定
ZMC を使用すると、ユーザーは、ユーザー定義のスケジュールに従って、さまざまなソースからさまざまなデバイスにデータを定期的にバックアップできます。 これは、 [スケジュール]タブ.
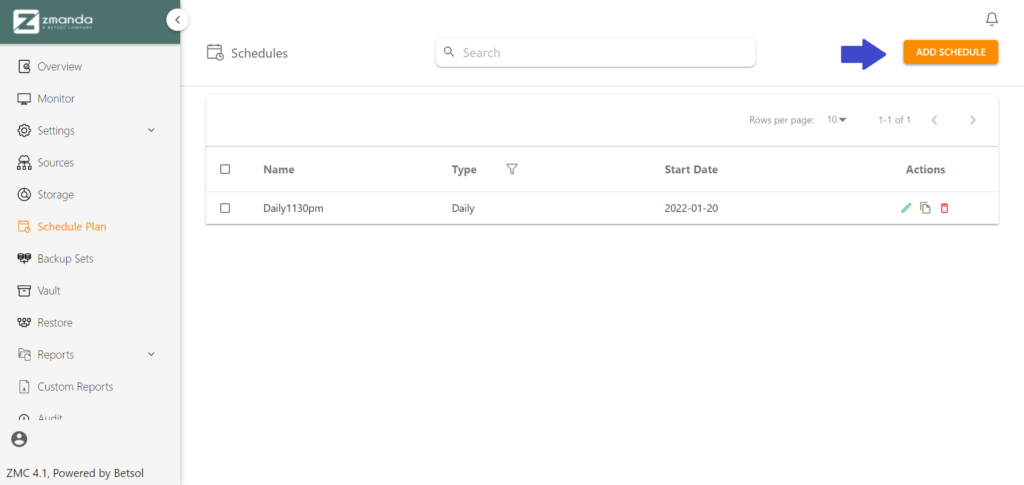
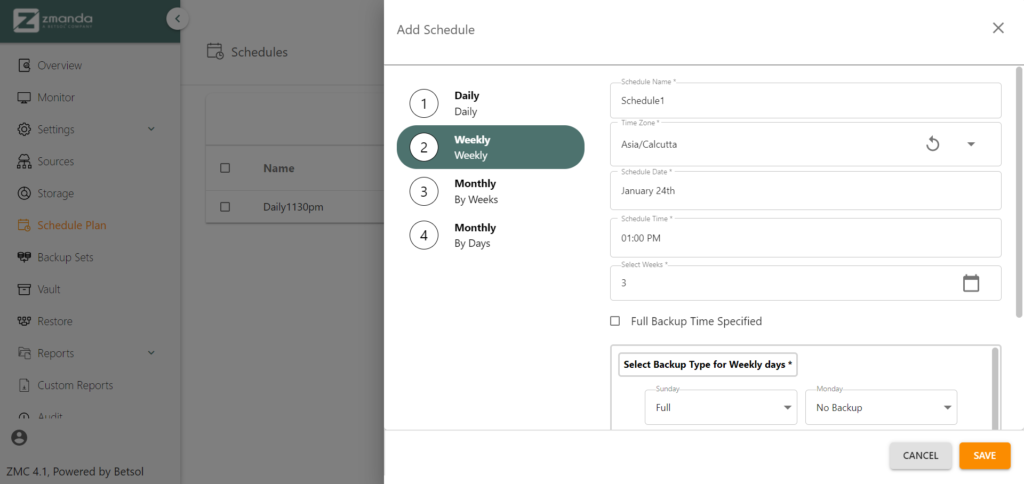
スケジュールの名前を特定し、フィールドに入力して、必要に応じてスケジュールをカスタマイズします。 「保存」ボタンをクリックすると、スケジュールが正常に作成されます。
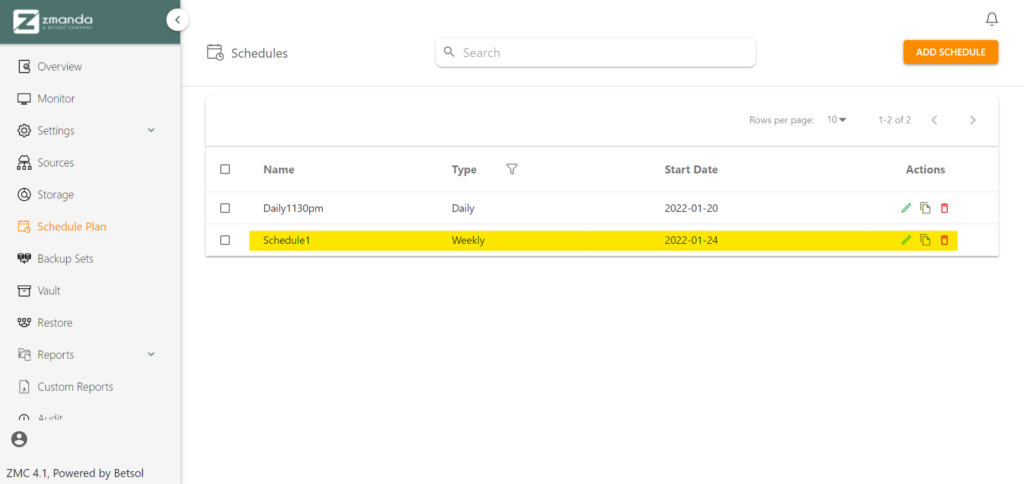
5. ソースとデータをバックアップ セットにバンドルする
当社のユーザーは、多数のソースから取得した大量のデータを処理し、定期的かつ同時にバックアップする必要があります。 これを容易にするために、データのバックアップ先となるさまざまなデータ ソースまたはデバイスをバンドルするバックアップ セットが作成されます。 さらに、前の手順で作成したスケジュールがこのバックアップ セットに添付されます。
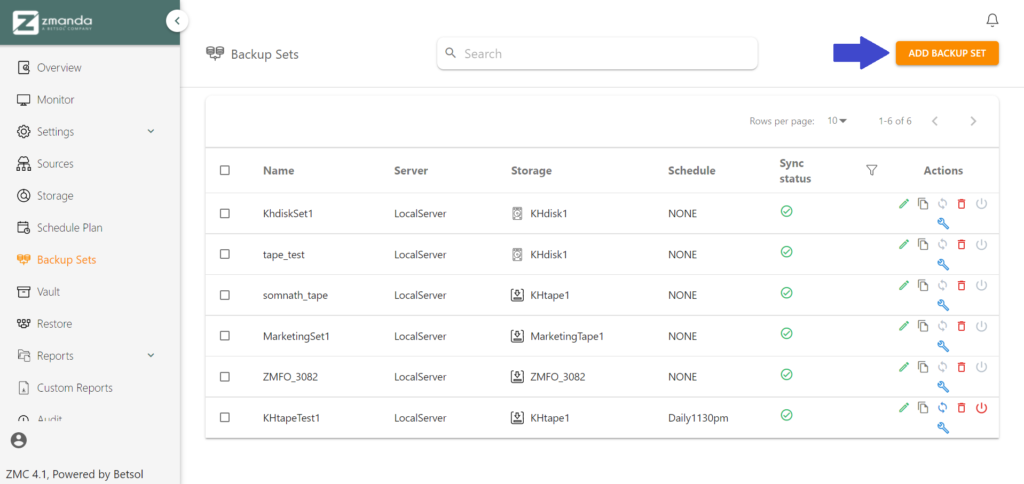
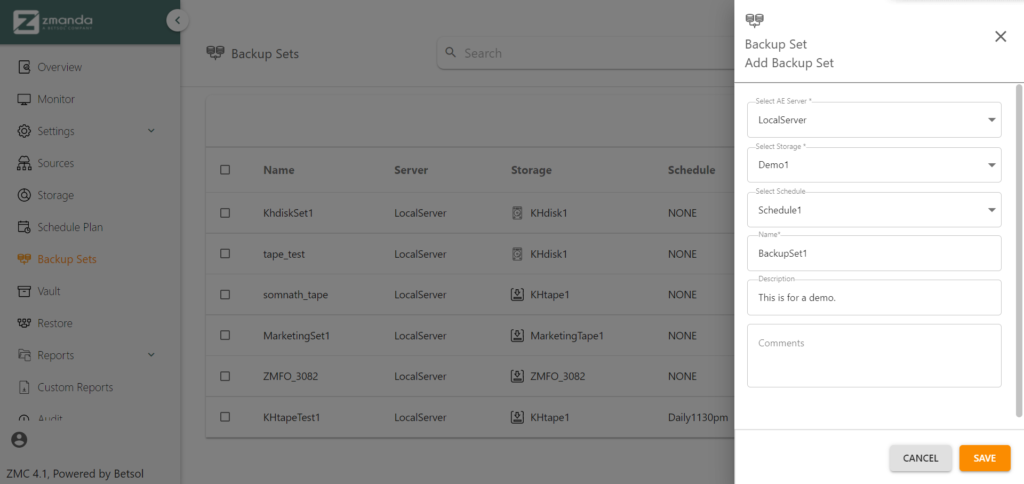
バックアップ セットの詳細を入力したら、「保存」ボタンをクリックしてバックアップ セットを正常に作成します。
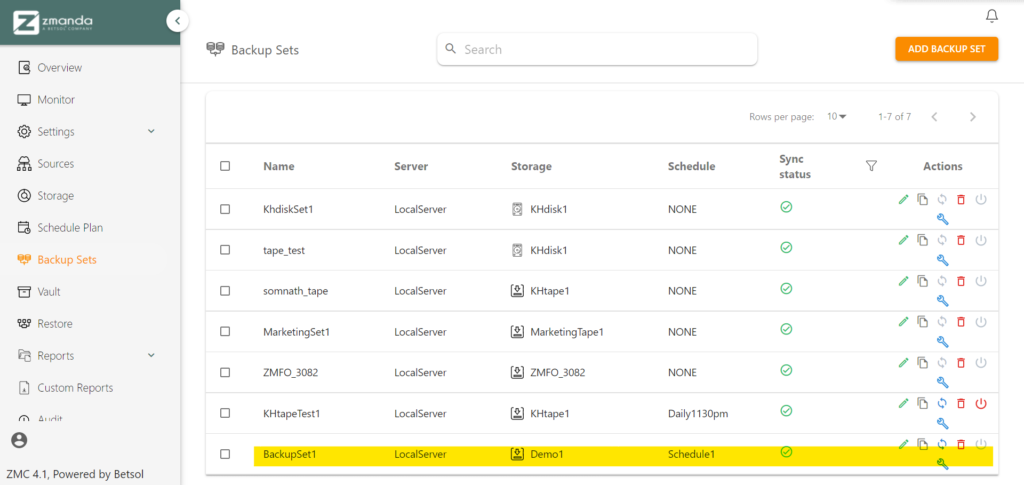
バックアップ セットを作成したら、そのバックアップ セットを特定のソースに関連付ける必要があります。 これを行うには、「ソース」ページに移動し、 edit 必要なソースの横にあるアイコンをクリックしてください。
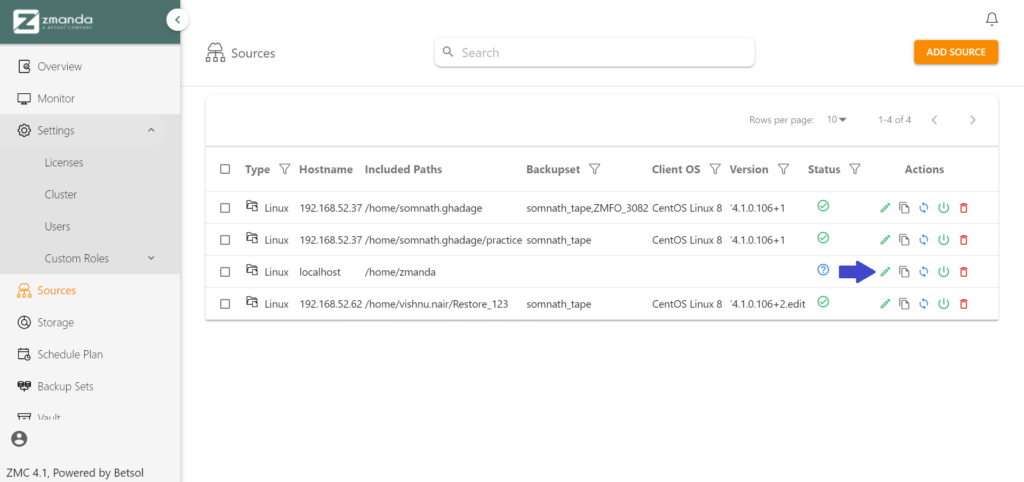

前の手順で作成したバックアップ セットを選択したソースに追加し、完了したら [保存] ボタンをクリックします。
複数のバックアップ セットを同じソースにリンクできます。
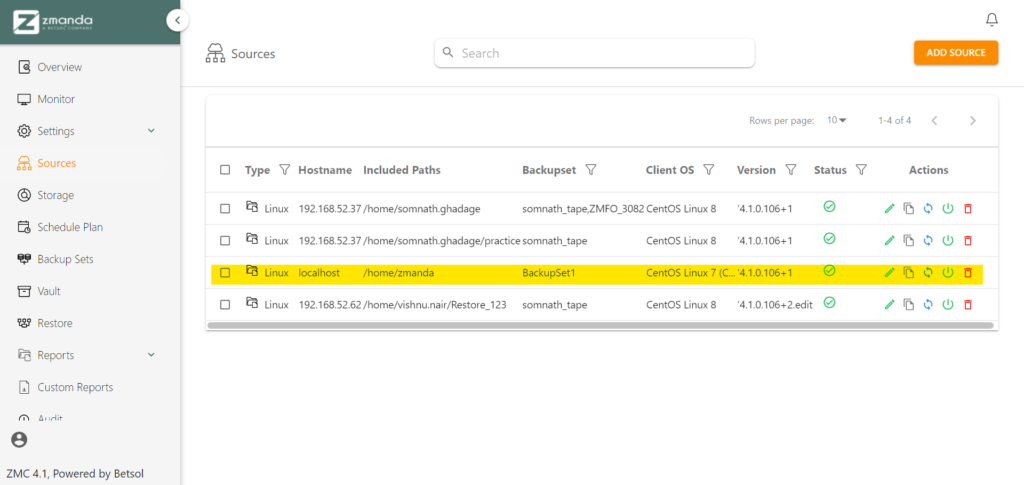
バックアップ セットとソースがリンクされたら、最後のステップは、バックアップ方法やテーパー スキャンなどに関連するパラメータを調整してバックアップを構成することです。
6. バックアップ セットの構成
次に、作成したバックアップ セットを構成します。 これを行うには、「バックアップ セット」ページに移動し、必要なバックアップ セットの構成アイコンをクリックします。
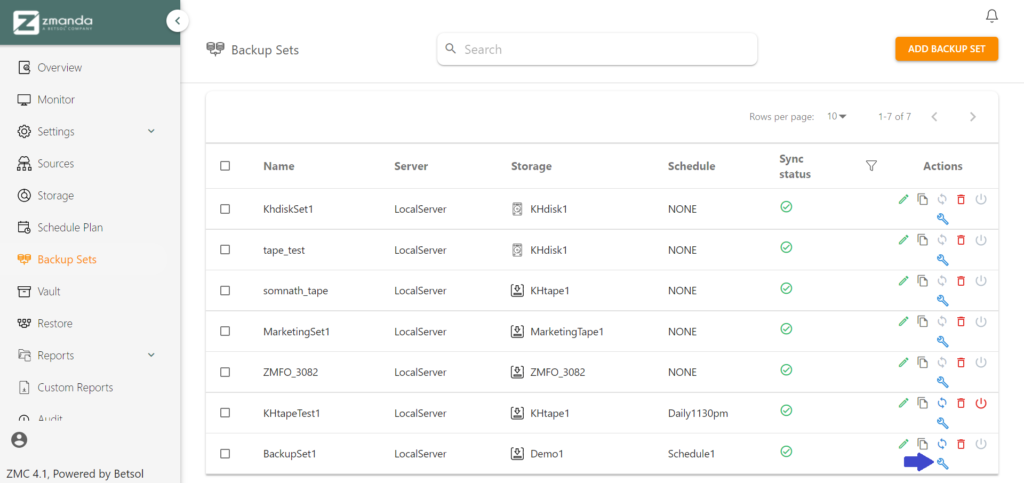
私。 何をバックアップするか
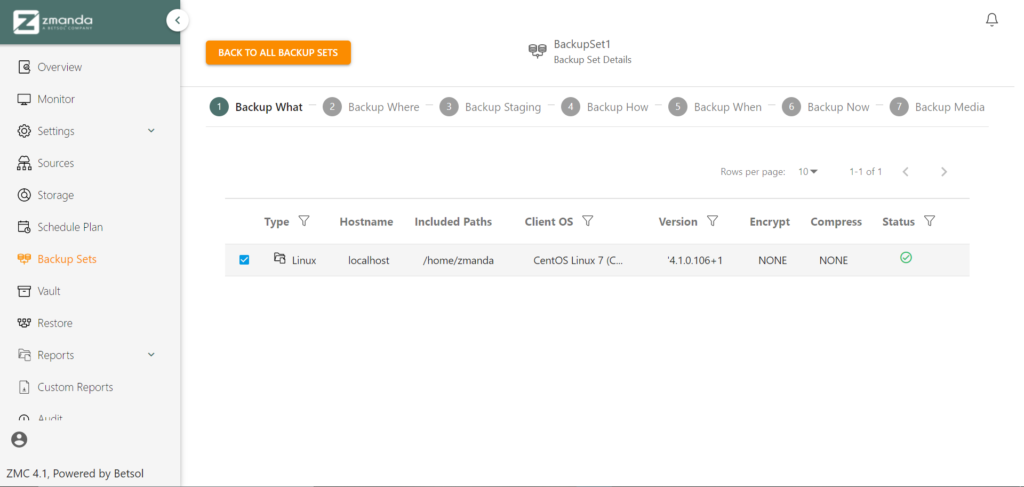
選択したバックアップ セットに関連付けるソースを選択します。 デフォルトでは、バックアップ セットにリンクされているすべてのソースがバックアップ対象として選択されます。 ソースを選択または選択解除して選択したら、「バックアップ場所」ページに進みます。
ii. バックアップ場所
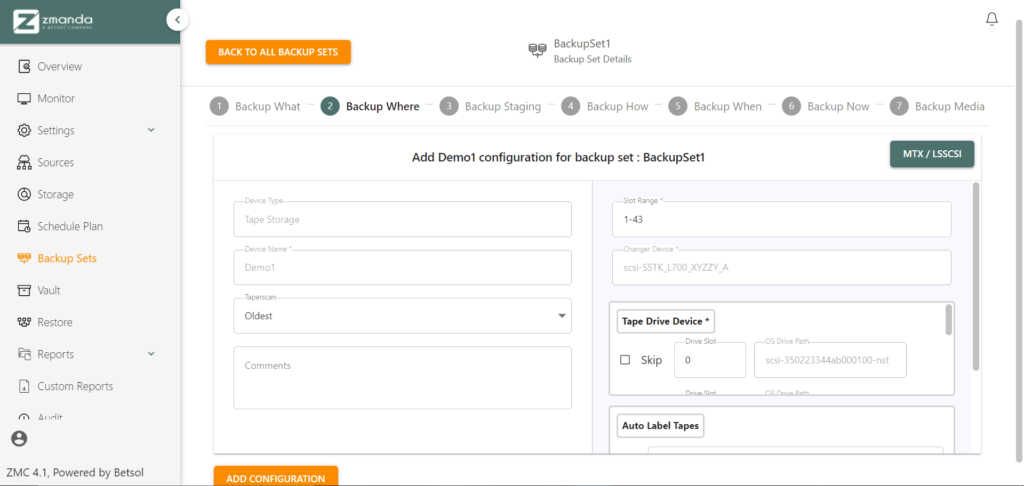
- Zmanda は 3 つのモードを提供します。 テーパースキャン、つまり、最古、伝統的、語彙的です。 さまざまなモードで使用される基礎的なメカニズムとアルゴリズムを理解するには、 こちら.
- スロット範囲: このフィールドは、現在のバックアップ構成に使用される物理テープのあるスロットを示します。
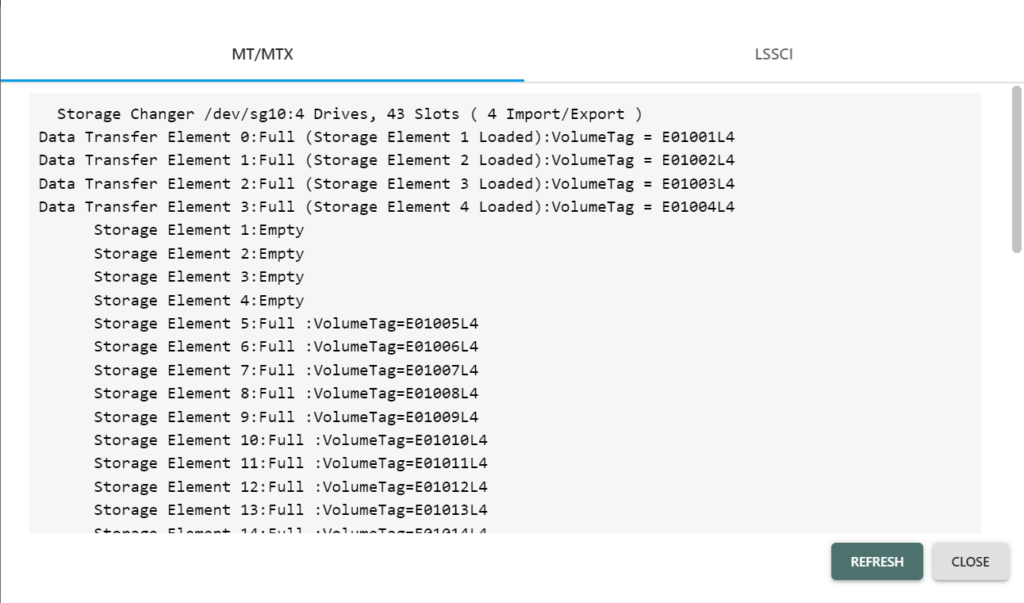
たとえば、このバックアップにはスロット/ストレージ要素「5 ~ 10」を割り当てることができます。 これは、範囲 5 ~ 10 を指定することで実行できます。 スロット範囲 フィールド。
- テープドライブデバイス: Zmanda は、並行して実行されるバックアップをサポートしています。 したがって、特定のテープ ドライブを XNUMX つの特定のバックアップ セットに割り当て、別のテープ ドライブを別のバックアップ セットに割り当てることが可能です。 したがって、特定のテープ ドライブの使用を省略するには、それぞれのテープ ドライブのスキップ オプションを選択します。 (ゼロインデックスが使用されます)
- 自動ラベルテープ: このフィールドにより、ユーザーはテープの選択方法を選択できます。 この方法は、テープが選択されてテープ ドライブに配置されるときに使用されます。 ZMC が提供する選択方法は以下のとおりです。
各物理テープに固有の VolumeTag とは別に、Zmanda は Amanda ラベルと呼ばれるラベルを割り当てます。 このラベルは、識別を容易にするために、バックアップ メディアの段階でユーザーが変更できます。
- Amanda ラベルが見つからない場合のみ: 空のテープ、またはデータが書き込まれているが、 NOT アマンダに関連するものが選択されます。
- すでに別のバックアップ セットのラベルが付けられている場合のみ: 以前にバックアップ セットに関連付けられ、もう必要なくなったテープが選択されます。
- 空または I/O エラーの場合のみ: データが書き込まれていないテープ、または I/O エラーの被害者としてラベル付けされているテープが選択されます。
- 常に: 空のテープ、他のバックアップ セットに関連付けられているテープ、または Amanda ラベルのないテープが選択されます。
Zmanda はユーザーに「」を選択することを推奨しています。「空」または「I/O エラー」の場合のみ 他の XNUMX つのオプションはデータの上書きの対象となるため、事前の確認と注意なしに選択すると、意図しないデータの損失につながる可能性があります。
さまざまなフィールドに入力し、必要なオプションを選択したら、「構成ファイルの追加」オプションをクリックして、「バックアップ ステージング」ページに進みます。
iii. バックアップステージング
ステージングとは何ですか?
Zmanda は、データを物理テープに書き込む前に、サーバー上の場所を中間ストレージの場所として使用します。 これを次のように呼びます。 ステージングプロセス。
つまり、ソースからのデータ → サーバーに保存されたデータ (中間ステップ) → 物理テープに書き込まれたデータ
注:
現在、1.5TB の記憶容量を持つテープがテープ ドライブに存在すると仮定します。 バックアップされるデータのサイズが 10GB のみの場合、データはテープの一部ではなくテープ全体にのみ書き込まれるため、テープ ストレージが大幅に無駄になります。 そこで、Zmanda は、ストレージのコストがストレージが提供するユーティリティの量に見合ったものになるようにステージングを導入しました。
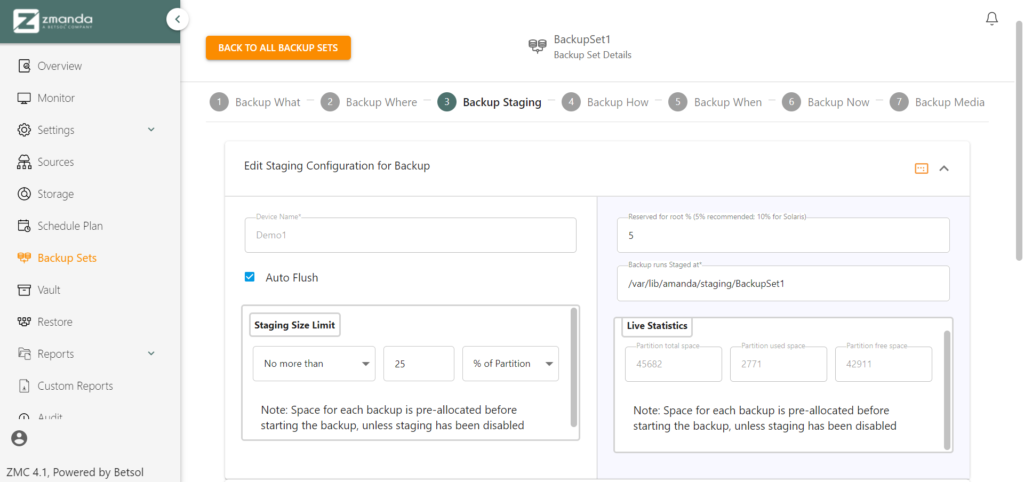
バックアップ実行のステージング場所 データのステージングが行われるディレクトリを指定します。つまり、データは物理テープに書き込まれる前に一時的にここに保存されます。
ステージングプロセスの設定を構成するには、「詳細オプション」をクリックします。
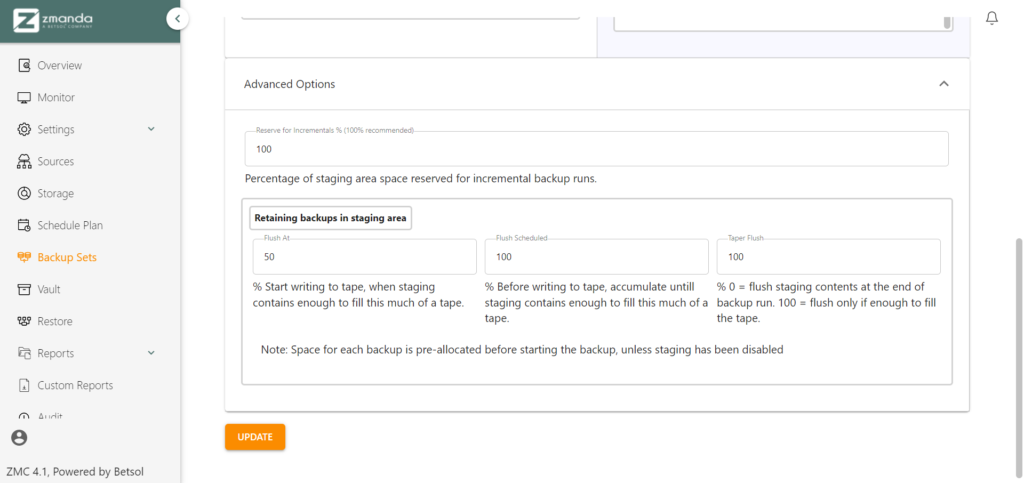
フラッシング 中間ストレージスペースに存在するデータを、最終ストレージポイントである物理テープに転送するプロセスです。 「ステージングとは?」の注で述べたように、物理テープ全体に書き込まれる前に十分なデータがバックアップおよびステージングされるようにすることで、テープ ストレージが効率的に使用されます。
つまり、テープの少なくとも 75% を占めるのに十分なデータがある場合にのみフラッシュが行われるように設定できます。
テーパーフラッシュ データをすぐにテープに書き込む必要がある場合、パラメータを 0 に設定できます。つまり、データのステージングがスキップされます。 この機能は、ミッション クリティカルなデータをバックアップする場合に必要です。つまり、ステージング プロセス中に発生する可能性のあるデータ損失を最小限に抑えるために、貴重なデータをすぐにテープにバックアップする必要があります。
完了したら、「更新」ボタンをクリックして、更新成功の確認通知を受け取ります。 次のページ「バックアップ方法」に進みます。
iv. バックアップ方法
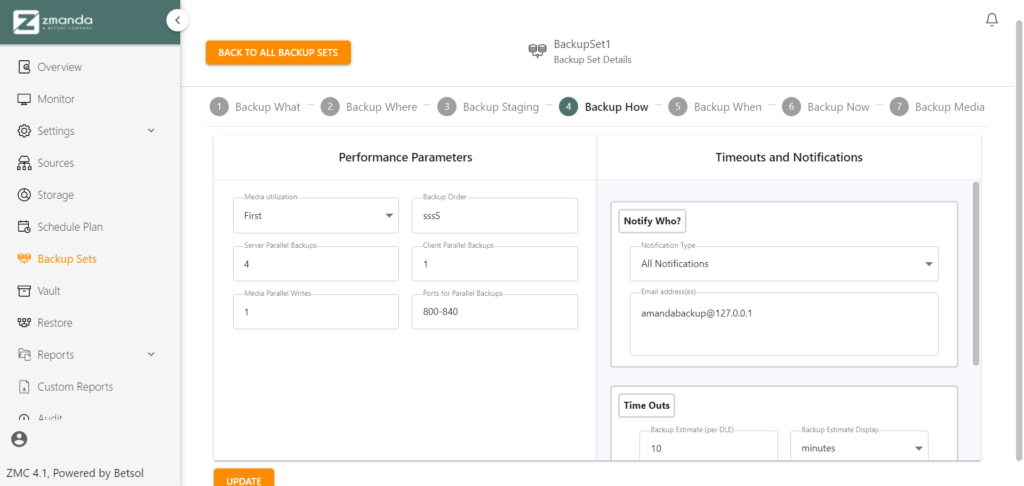
このページでは、パフォーマンスと並列バックアップ機能に関連するパラメータを調整します。 通知をカスタマイズして、各担当者にアラートをプッシュすることができます。 一方、タイムアウトは、さまざまなバックアップ段階で行われる通信間のデフォルトの待機時間を構成するために使用されます。
完了したら、「更新」ボタンをクリックして「バックアップのタイミング」ページに進みます。
v. バックアップ時期
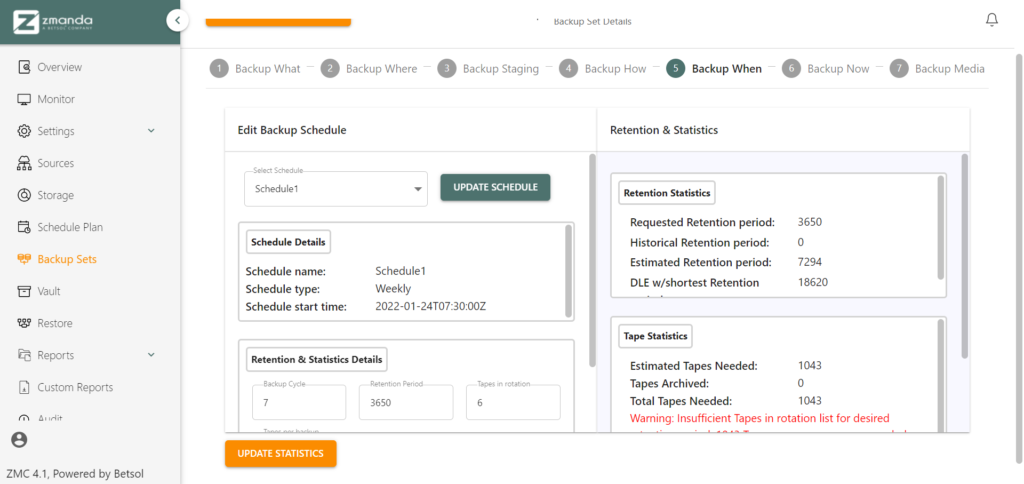
[いつバックアップするか] ページを使用して、必要に応じてバックアップ セットにすでにリンクされているスケジュールを変更できます。 保持とテープの統計をクロスチェックして、バックアップ プロセスをスムーズに行うことができます。 これにより、ユーザーの要件のすべてのボックスにチェックを入れることができます。
完了して相互検証が完了したら、「統計の更新」ボタンをクリックして、変更があればそれを実装します。 「今すぐバックアップ」ページに進みます。
vi. 今すぐバックアップ
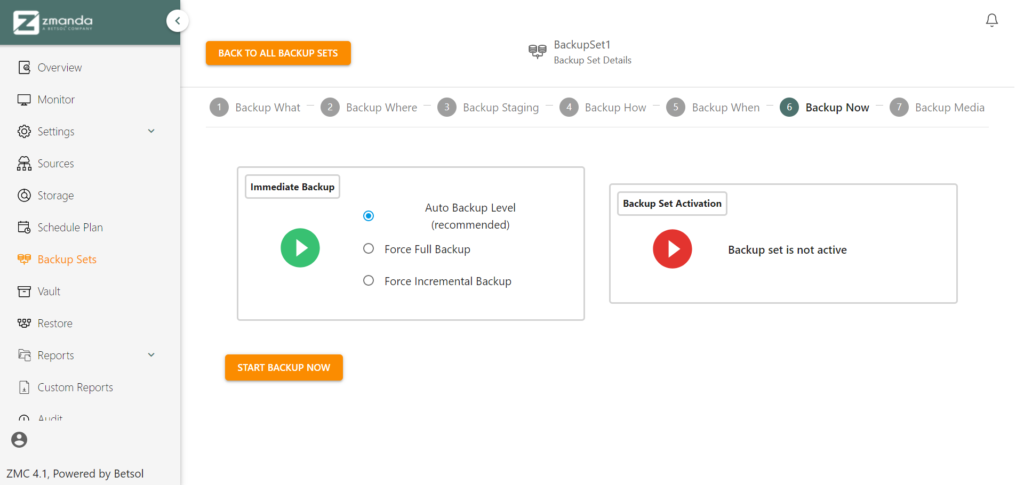
「今すぐバックアップ」ページには XNUMX つのオプションがあります。 即時バックアップ オプションを選択すると、すぐにバックアップが実行され、操作のステータスとともにモニター ページに反映されます。
バックアップセットのアクティベーション 指定したスケジュールに従って定期バックアップを開始するのに役立ちます。 赤いアイコンをクリックしてバックアップ セットをアクティブにします。
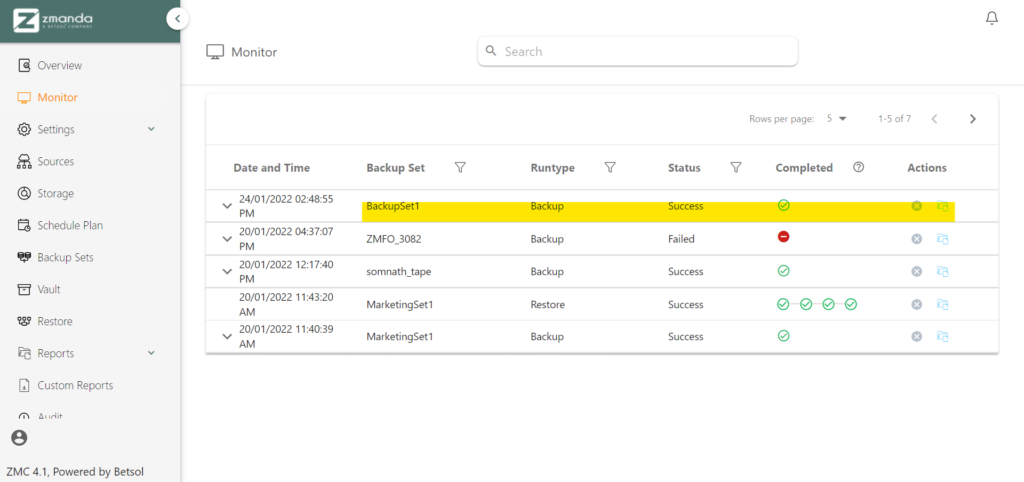
[即時バックアップ] オプションを選択すると、バックアップ プロセスが正常に実行され、これは [監視] ページで確認できます。
すべてを設定したら、「バックアップ メディア」ページに進みます。
vii. バックアップメディア
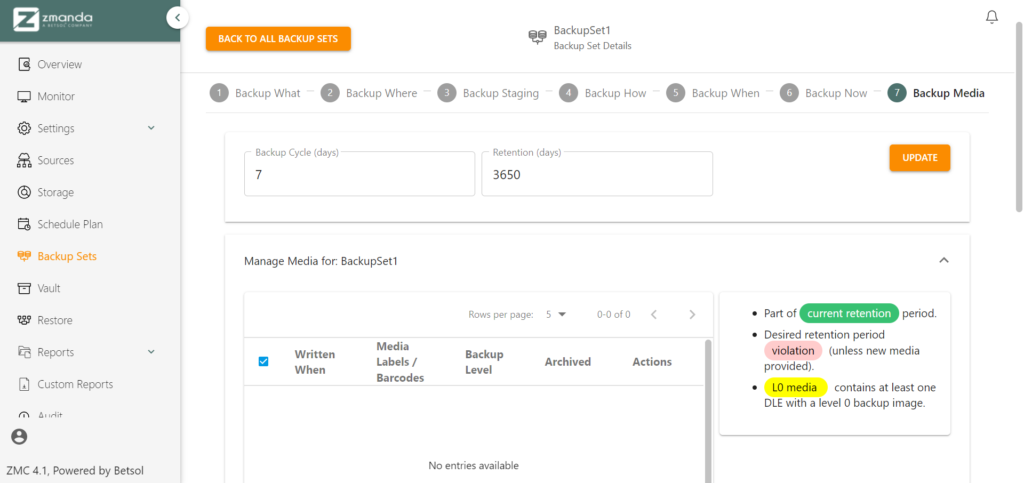
前述したように、テープに割り当てられた Amanda ラベルはこのページで変更できます。 実行された即時バックアップはまだテープに書き込まれていないため、リストされていません。 これは、以前に設定したステージング条件によるものです。 即時バックアップまたはその他のスケジュールされたバックアップに関する詳細レポートを表示するには、 レポート ページで見やすくするために変数を解析したりすることができます。
7. 詳細レポートを表示する
完了したバックアップまたはステージング プロセスに関する ZMC レポートは、[レポート] ページで取得できます。

完了したタスクの詳細は、問題のタスクを展開することで表示できます。
ステップ 5: 落ち着いてデータのバックアップを監視する
バックアップが正常にスケジュールされ、ニーズを満たすように構成されました。 あとは、必要に応じて ZMC レポートと [監視] ページを使用してデータのバックアップを監視するだけです。 ZMC は、必要なすべての詳細を組織的かつ詳細な方法で提供し、混乱の余地を与えません。 ステージング、さまざまなテープ選択方法、簡単な構成を提供する ZMC の機能により、Zmanda はお客様に確実なデータ バックアップ カスタマイズ ツールを提供します。
これで、Zmanda でテープ ライブラリを使用してデータ バックアップを構成する簡単な 5 ステップのプロセスが完成しました。 さらに質問やサポートが必要な場合は、クリックして経験豊富な IT 管理者およびスタッフにお問い合わせください。 こちら.