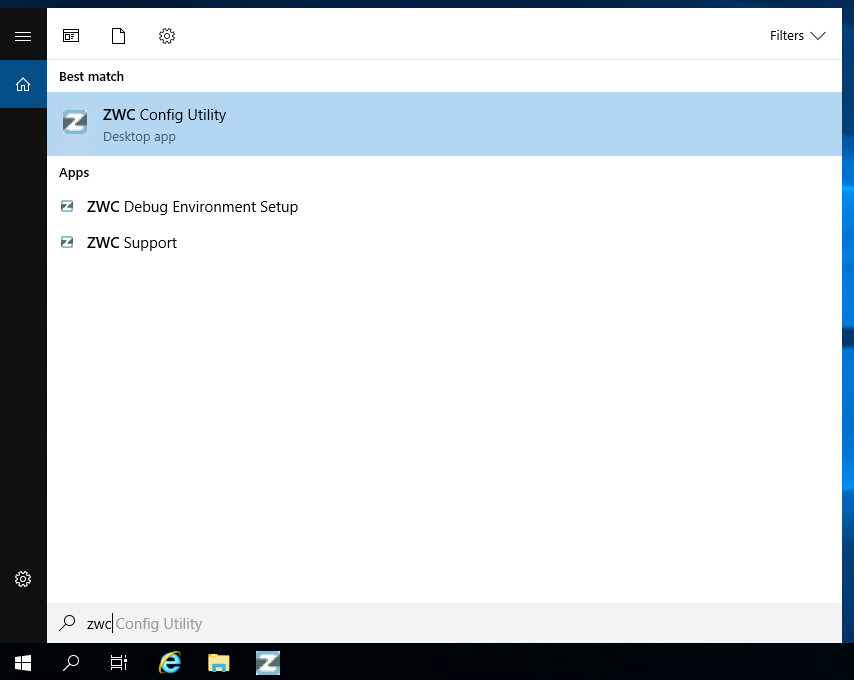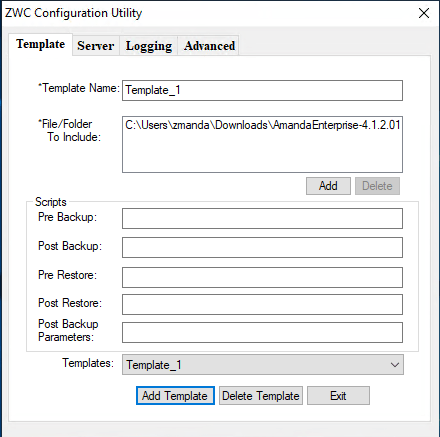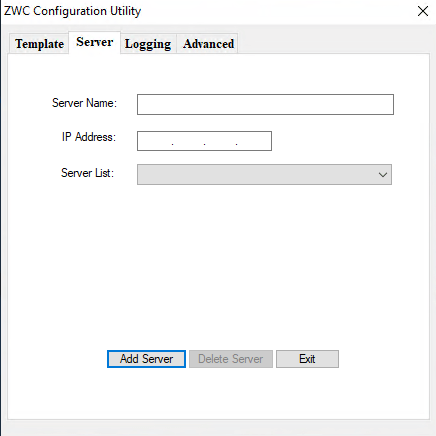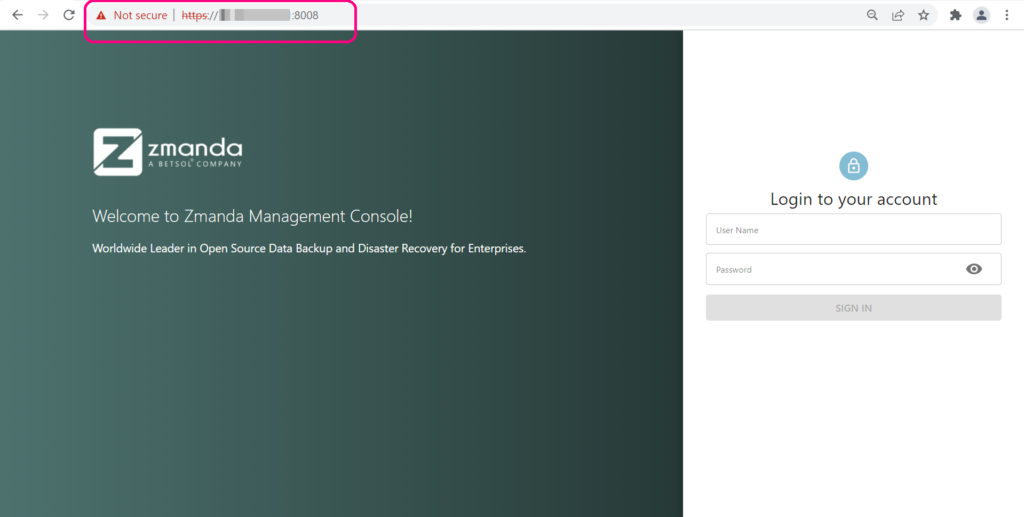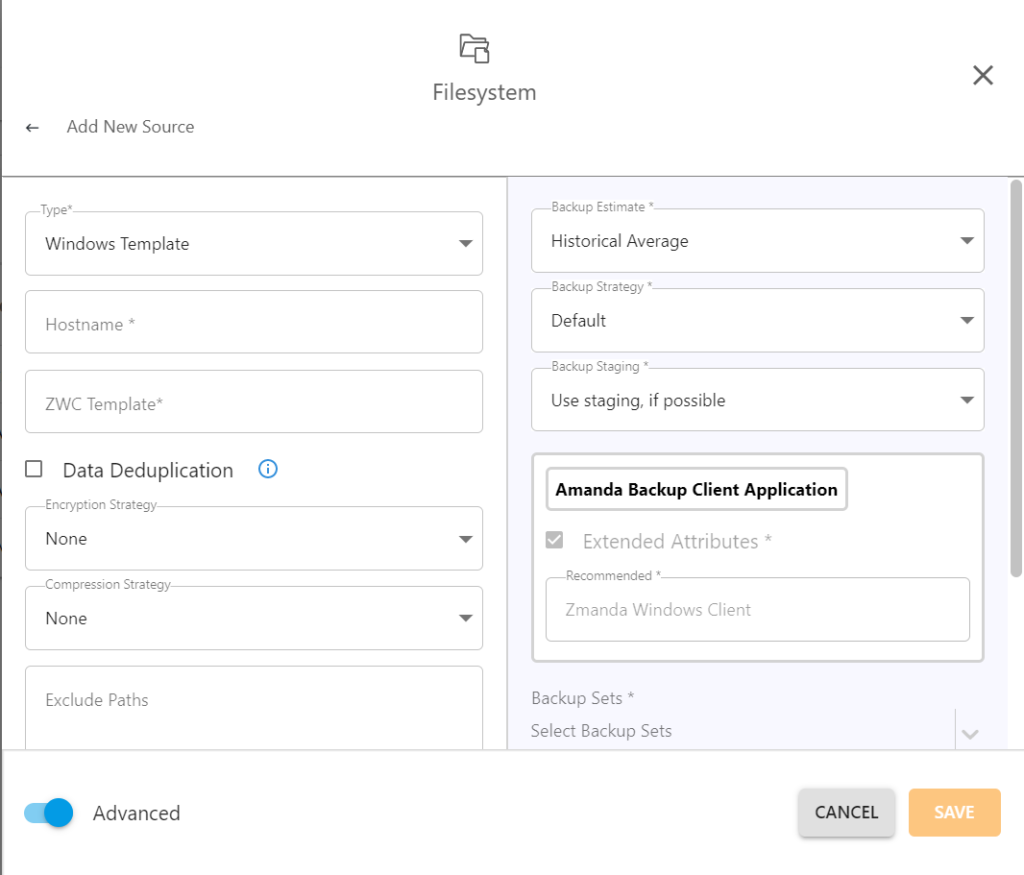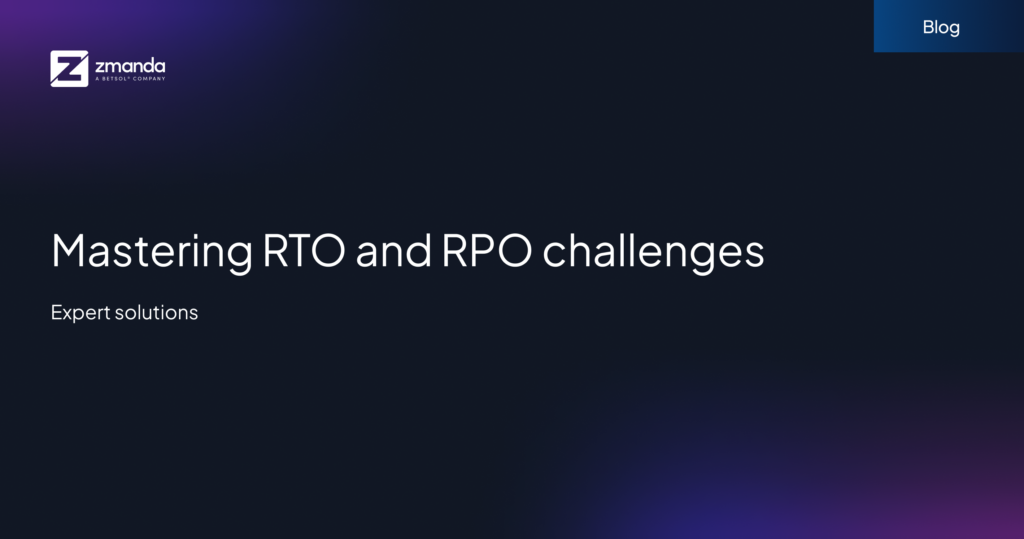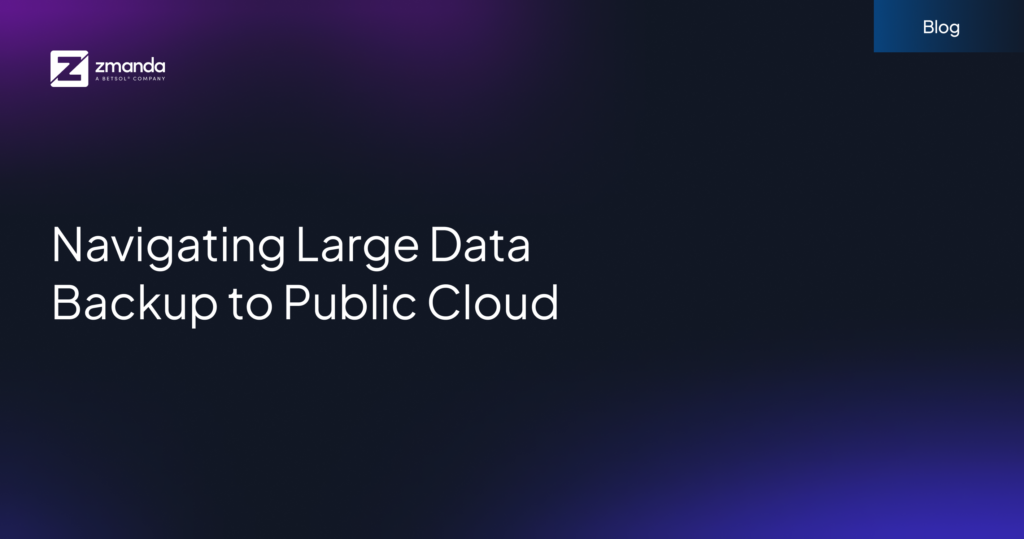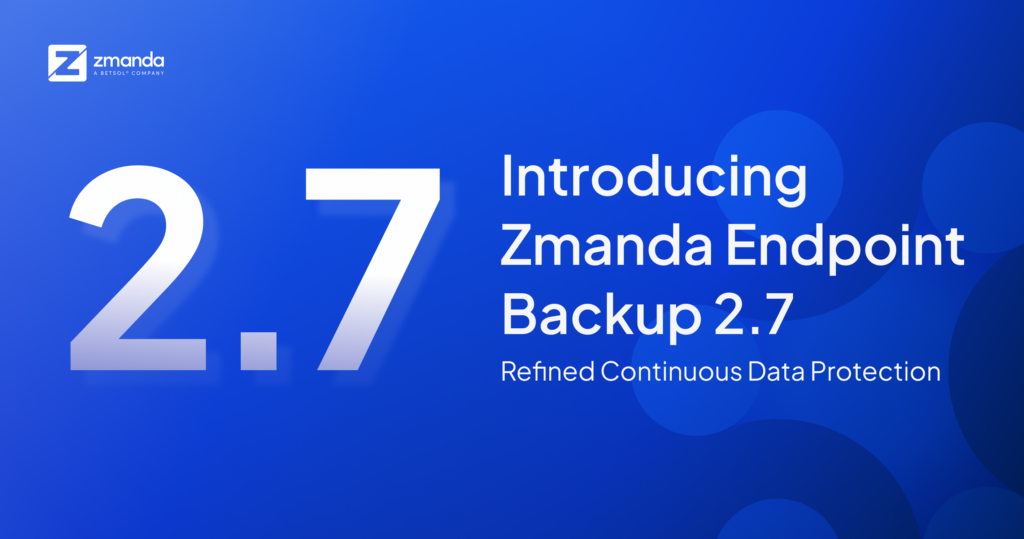Als het gaat om de populariteit van besturingssystemen, kan niets Microsoft Windows overtreffen. Vanaf december 2021 heeft Windows 10 een marktaandeel van 80% op het gebied van desktopbesturingssystemen1. Deze dominantie is te danken aan de beschikbaarheid over een smorgasbord van apparaten, bekendheid door de eeuwen heen en de flexibiliteit.
Met zoveel mensen die vertrouwen op Windows-machines, is het beveiligen van de gegevens die op deze machines zijn opgeslagen, nu belangrijker geworden in deze hedendaagse wereld.
We begrijpen uw bezorgdheid, dit is waarom we hebben gemaakt Zmanda.
Ons alles-in-één platform, Zmanda, is 's werelds toonaangevende leverancier van back-up- en herstelproducten voor ondernemingen. Het biedt een betrouwbare oplossing voor al uw behoeften op het gebied van gegevensbeheer. Het maakt niet uit of uw Windows-machine een desktop of een server is; Zmanda beschermt de volledige gegevens naadloos.
Laten we leren wat een Windows-sjabloon op Zmanda Windows Client (ZWC) is en hoe u deze kunt gebruiken.
Wat is een Windows-sjabloon in ZWC?
Een Windows-sjabloon is een entiteit die specificeert van welke bestanden en mappen van welke stations een back-up moet worden gemaakt als een enkel back-upobject. Bovendien stelt het u in staat om de programma's/scripts in te stellen die zowel vóór de back-up als na de back-up moeten worden uitgevoerd.
Wat is het hulpprogramma Zmanda Windows Client Configuration (ZWCconfig)?
Zmanda Het hulpprogramma Windows Client-configuratie (ZWCconfig) is een desktoptoepassing in Zmanda. Hiermee kunt u nieuwe Windows-sjablonen maken en de servers.
Een nieuwe Windows-sjabloon maken met ZWCconfig
- Klik op de Start knop. Navigeren naar Zmanda Client voor Windows en selecteer ZWCconfig.
Toegang tot het ZMCconfig-hulpprogramma via het menu Start
- Selecteer het tabblad Sjabloon in het dialoogvenster ZWC-configuratie.
Tabblad Sjabloon van het hulpprogramma ZWCconfig - Voer een nieuwe naam in voor uw sjabloon in het veld Sjabloonnaam.
- Klik op de knop Toevoegen.
- Het venster Map selecteren verschijnt. Navigeer naar de map en selecteer alle bestanden en mappen waarvan een back-up moet worden gemaakt. Klik op OK als u klaar bent met het selecteren van alle vereiste bestanden en mappen.
- Houd er rekening mee dat de opties die beschikbaar zijn onder Scripts allemaal optioneel zijn.
- Pre-back-up: voer het pad in naar het script dat u wilt uitvoeren voordat de back-up begint.
- Back-up plaatsen: Voer het pad in naar het script dat u wilt uitvoeren nadat de back-up is voltooid.
- Pre-herstel: Voer het pad in naar het script dat u wilt uitvoeren voordat het herstel begint.
- Na herstel: Voer het pad in naar het script dat u wilt uitvoeren nadat het herstel is voltooid.
- Post-back-upparameters: Voer de argumenten in die u naar uw batchscripts wilt verzenden.
Opmerking: Het Windows-script of batchbestand dat u wilt uitvoeren met behulp van de opties hierboven onder script, moet worden gedefinieerd in sjabloon.txt met de bijbehorende tags.
Alle sjablonen die met het hulpprogramma ZWCconfig zijn gemaakt, worden opgeslagen in het bestand template.txt. Dit bestand bevindt zich in:
-
Windows XP / 2003: \Overige map
-
Windows Vista / 7 / 2008 / 10 / 11: %ProgramData%\div
-
- Klik op de Sjabloon toevoegen knop.
Gefeliciteerd! U hebt met succes een nieuwe Windows-sjabloon gemaakt met ZWCconfig. Uw nieuwe sjabloon is zichtbaar in het vervolgkeuzemenu Sjablonen van het ZWC-configuratieprogramma.
Een nieuwe server toevoegen met ZWCconfig
- Klik op de Start knop. Navigeren naar Zmanda Client voor Windows en selecteer ZWCconfig.
- Selecteer het tabblad Server in het dialoogvenster ZWC-configuratie.
Tabblad Server van het hulpprogramma ZWCconfig - Typ een nieuwe naam voor uw server in het veld Servernaam. Dit veld is optioneel.
- Voer het IP-adres in van de back-upserver die de client zal bedienen.
- Klik op de Server toevoegen aanwezig bij de onderkant van het venster.
De nieuwe server die u hebt geregistreerd, verschijnt nu in de vervolgkeuzelijst Serverlijst.
Opmerking: Om een back-up te maken van bestanden en mappen vanaf een Windows-client, moet de back-upserver bij die client zijn geregistreerd.
Windows-sjabloon configureren on ZMC
- Open een browser naar keuze.
- Voer het IP-adres van uw back-upserver in met aan het einde ":8008".
Toegang tot ZMC via browser
- Voer in het ZMC-inlogscherm dat wordt geopend uw inloggegevens in om in te loggen.
- kies bronnen op de navigatiebalk aan de zijkant.
- Klik op de BRON TOEVOEGEN knop.
Een bestandssysteembron toevoegen in ZMC
- kies Bestandssysteem als het brontype.
- kies Windows-sjabloon uit de vervolgkeuzelijst Type.
- Voer het IP-adres van de clientcomputer in het veld Hostnaam in.
- Voer uw sjabloonnaam in het veld ZWC-sjabloon in.
- Selecteer de coderings- en compressie-opties volgens uw behoefte.
- Voer de paden in naar de bestanden of mappen die u wilt uitsluiten van de back-upset. Bovendien, jokerteken (*) en "?" worden ook ondersteund.
Opmerking: Als u meerdere trajecten opneemt dat zal zijn uitgesloten van de back-up, zorg er dan voor dat een spatie elk bestand/map scheidt. Ook zijn de padnamen hoofdlettergevoelig. Als u de prestaties van uw back-upset wilt optimaliseren, kunt u overwegen onnodige bestanden uit te sluiten.
- In het veld Opmerkingen kunt u opmerkingen invoeren over de bron waaraan u momenteel werkt. Dit is echter een optioneel veld.
- Schakel de geavanceerde opties in als u ze wilt gebruiken:
- Back-up schatting: Selecteer de juiste methode om het back-upvenster in te schatten volgens uw behoefte. U kunt meer leren hier.
- Back-upstrategie: Selecteer het type back-up uit de beschikbare opties - Volledige back-up of incrementele back-up volgens uw behoefte. U kunt via dit veld zelfs de back-up van het back-upobject overslaan.
- Back-up enscenering: Selecteer een van de volgende drie opties volgens uw behoefte:
- Gebruik indien mogelijk Staging (standaard)
- Gebruik nooit enscenering
- Nodig
- Selecteer het Back-upset uit de vervolgkeuzelijst volgens uw behoefte.
- Selecteer een Tags u wilt taggen met deze bron uit de vervolgkeuzelijst.
- Klik op de GELD BESPAREN knop.
De nieuw aangemaakte bron wordt toegevoegd aan de lijst met beschikbare bronnen. Zodra de statuskolom een groen vinkje weergeeft, hebt u uw Windows-sjabloon met succes op ZMC geconfigureerd.
Als ZMC een fout genereert met het bericht "Servervalidatie mislukt". U moet uw client registreren bij de back-upserver. Voer de onderstaande stappen uit: Een nieuwe server toevoegen met ZWCconfig om uw cliënt te registreren bij de back-upserver.
Als u de logbestanden voor back-up of herstel wilt controleren, kunt u dit doen via de logbestanden die beschikbaar zijn in C:\Program Files\Zmanda\Zmanda Client for Windows - Server Edition(x64)\Debug\.
Algemene processtappen worden vastgelegd in LogFile, terwijl fouten tijdens back-ups worden vastgelegd in het bestand Backup_errors. Bovendien worden fouten die optreden tijdens het herstel vastgelegd in het bestand Restore_errors. De logbestanden helpen u bij het oplossen van problemen die uw back-up- of herstelprocessen teisteren.
Was dat niet makkelijk? Ik hoop dat je genoten hebt van het proces van het maken van je allereerste Windows-sjabloon en het configureren ervan met Zmanda.
Als u problemen ondervindt bij het volgen van de bovengenoemde stappen, kunt u contact met ons opnemen via: Zsupport@betsol.com of bel ons op 888-496-2632 (VS) of 408-732-3208 (INTL).
Referenties:
[1] Marktaandeel Windows-besturingssysteem per versie 2017-2021 | statistiek